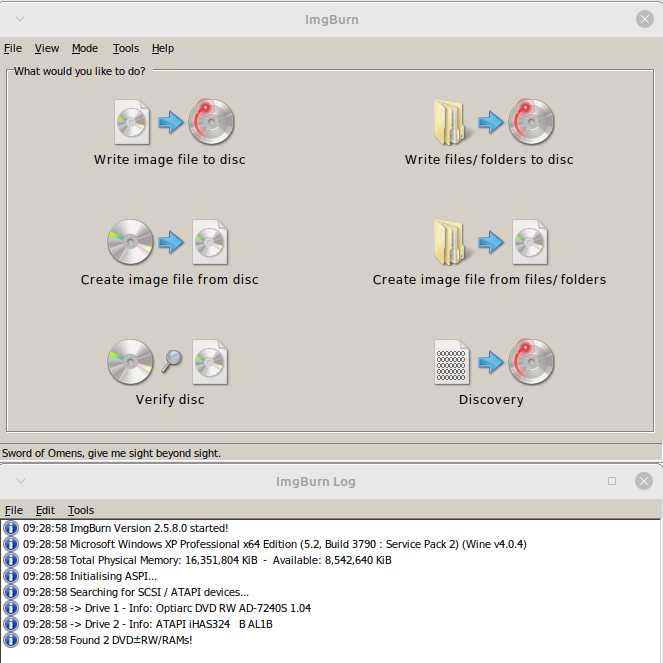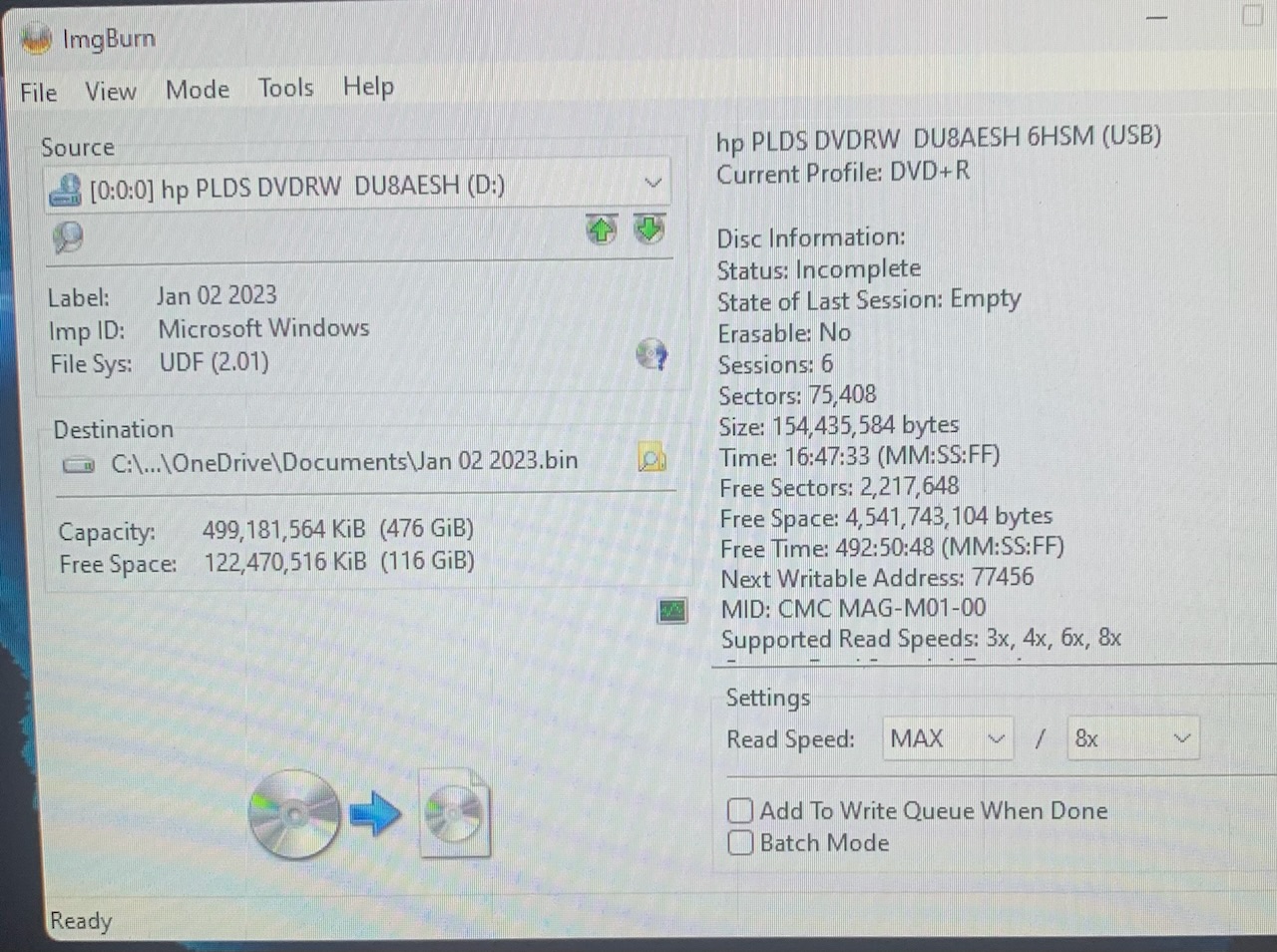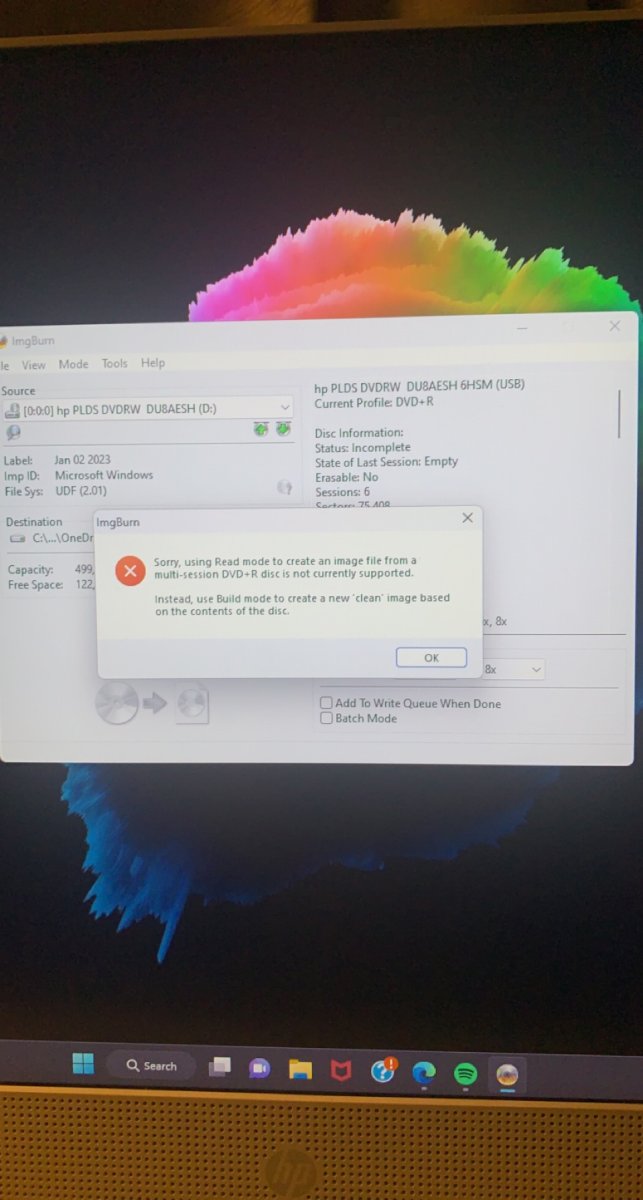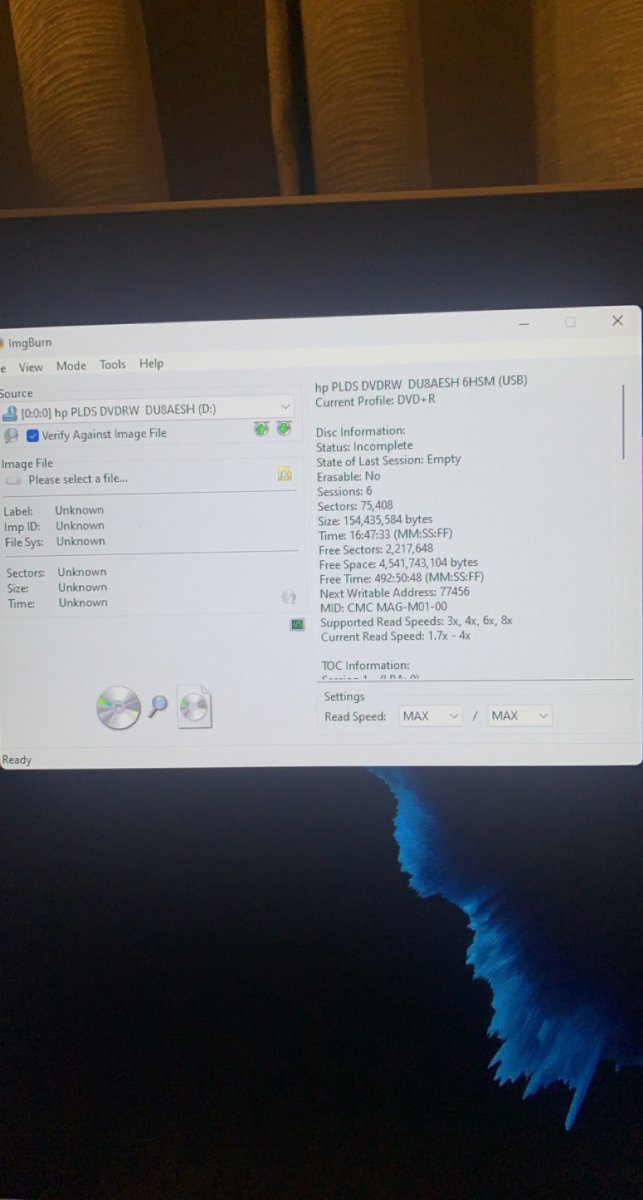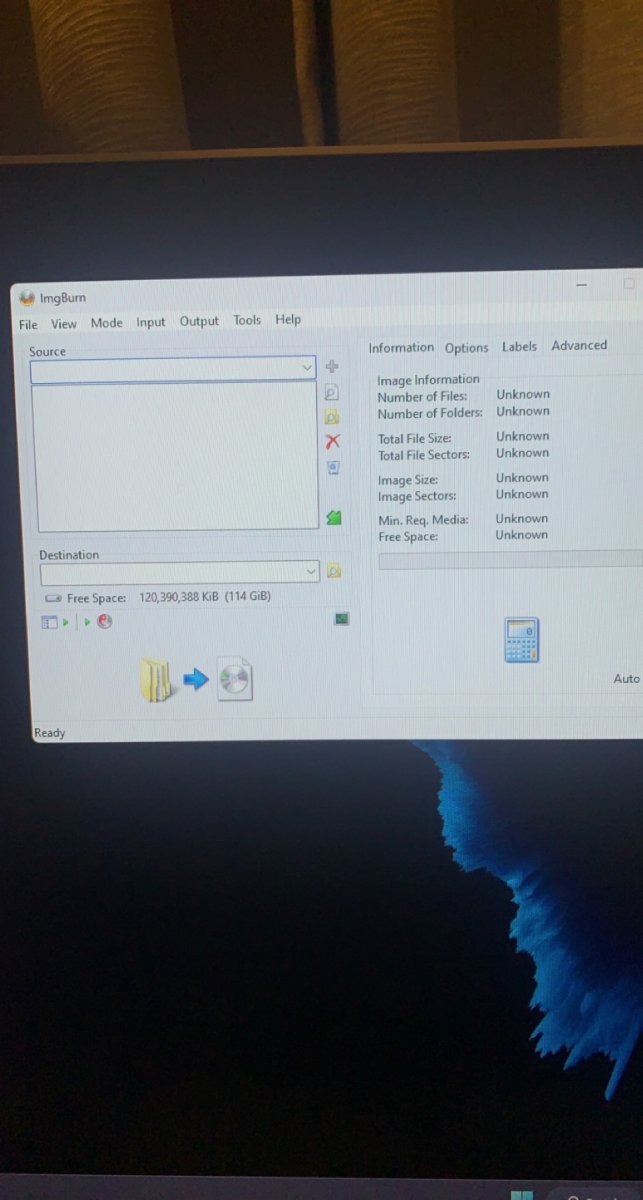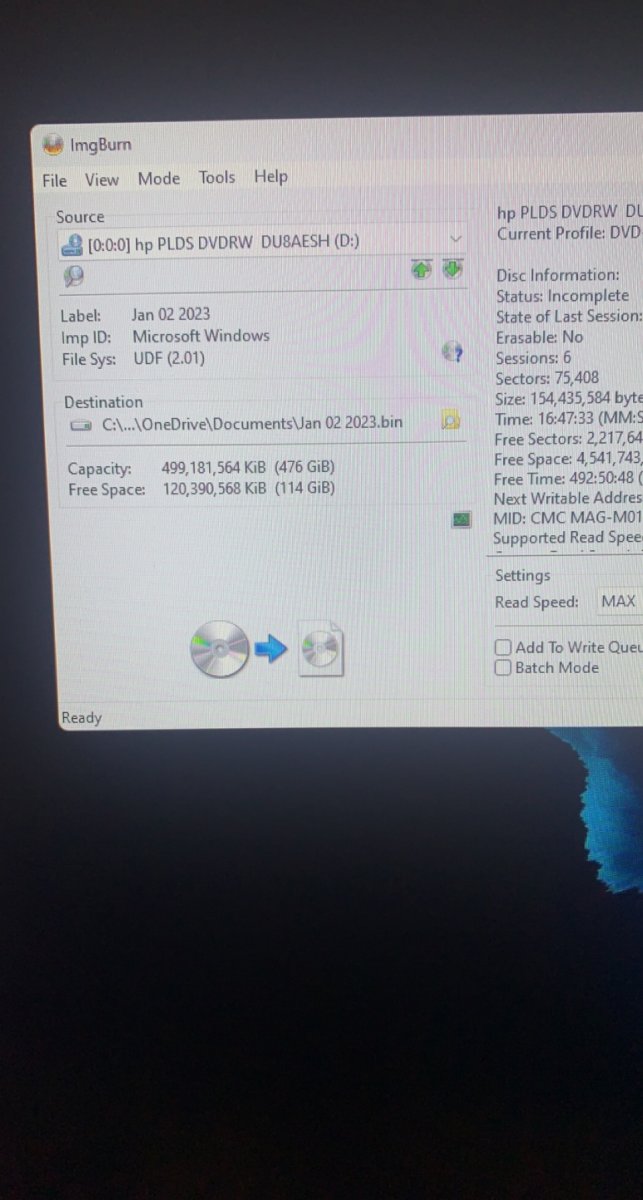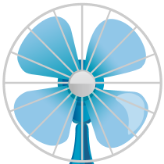Search the Community
Showing results for 'create bootable grub2 image'.
-
greatings and regards. please explain how to create an iso bootable file from a multi-boot USB. thanks The size of my USB multi boot is 14 GB. And I made this with the yumi program
-
Hi there! Since the search only pointed to this topic and I couldn't reply to it, I'm creating a new one. What's new on the front? 10 years later and I've run into a similar problem. I'm trying to rebuild/remaster the k3os-amd64.iso I've copied the contents of the ISO into folder "x:\k3os-amd64" tried extracting with 7-zip, as well as mounting via Windows and copying from the virtual drive edited some files unrelated to grub or boot started up ImgBurn selected "Create image file from files/folders" added folder "x:\k3os-amd64\" via "Browse for a folder..." switched to the tab "Advanced/Bootable Disc" activated "Make Image Bootable" selected Boot Image "x:\k3os-amd64\boot\grub\i386-pc\eltorito.img" switched Platform ID to "UEFI" checked "Patch Boot Information Table" clicked "Build" The resulting ISO file wouldn't let my k3os vm boot, while the original, unmodified k3os-amd64.iso works without problems. Are there any options I'm missing, am I using it wrong or won't this ever get fixed? Thanks a lot for ImgBurn and in advance for any help.
-
I would like to back up all my data files... something like 2 TB. Is there a way to create a backup which will automatically allow multiple bluray discs to be used? Or do I have to manually figure out which files fit on a bluray disc (23G worth)? I hope there is a way to have ImgBurn automatically write to multiple discs. I've searched for similar questions and haven't found anything. That's why I am starting a new post. Sorry if this is a duplicate.
-
Have done this step many times in past with no problem. Trying the first step of making a DVD copy where you chose "created image file from disc" but an error box pops up saying "Using read mode to create an image file from a multitrack DVD is not supported". I don't know why it doesn't want to work on the disc I'm using. I have done this frequently in the past with the same type of disc with no problem. I can take another disc and it works normally. I'm really green at this so pardon my stupidity. Not sure if it means anything but where it says file destination it shows a BIN extension where others that work show ISO extension.
-
Have done this step many times in past with no problem. Trying the first step of making a DVD copy where you chose "created image file from disc" but an error box pops up saying "Using read mode to create an image file from a multitrack DVD is not supported". I don't know why it doesn't want to work on the disc I'm using. I have done this frequently in the past with the same type of disc with no problem. I can take another disc and it works normally. I'm really green at this so pardon my stupidity. Not sure if it means anything but where it says file destination it shows a BIN extension where others that work show ISO extension. ImgBurn.log
-
The maximum size a file can be for the ISO 9660 format is 4.2 GB. That's why 8 GB is too large. You will need to select UDF. Don't use the Write files and folders to disc option. Use Create image file from files/folders first. This will allow you to make such necessary file format changes and ImgBurn should, though I don't know for sure in this case, prompt you as to what options you should be using for files that don't meet your current file format standard. Then, once you create an image file with this option first, you need to load that file you created in Write image file to disc. You may want to go over the various Guides: https://forum.imgburn.com/forum/4-guides/ Particularly, you should look at this one:
-
Hi, I'm burning 3 files with different methods using IMGBurn. First, I am creating an image with the files, using "Create image file from files/folders" and then burning it to disc, using "Write image file to disc". Secondly, I am just adding the 3 files to a new "Write files/folders to disc" and then proceeding to the burning it to disc. All situations are to finalize DVD. I have noticed that the discs once complete, have different size burn rings. The one that is using "Write image file to disc option" is 12mm thick and the one with the 3 individual files burned using "Write files/folders to disc option" is 5mm thick. Why does this happen? What extra stuff is it burning to the disc? The image file is the same size as the 3 files collectively. Thanks, Darryl
-
Burn ring size on completed discs question
DarrylRowan replied to DarrylRowan's topic in ImgBurn Support
I could really go either way. Create an IMAGE file from files and then burn it or go Files direct to DVD burn. The reason I wanted to do the IMAGE file option is to be able to get a SHA256 hash from the ISO I created. I was kinda concerned that the extra burn area was "junk" padding and could be something malicious. Who knows.. just my paranoid mind playing on me. Like if I was to say, that 1/8 of the disc was used (burnt) for the files and 2/3 of the disc was used (burnt) for the ISO with the same files, it creates concern. I think you may have answered my question though. It probably is padding and nothing more. -
With 320kbps that's high enough to where most if not a high percentage of people won't be able to tell the difference between the lossless(FLAC etc) and lossy(MP3 etc) files. so even though it's more proper to use FLAC(or any lossless format) when creating a standard audio CD, you are ultimately good at the end of the day. I create MP3's from FLAC with Foobar2000 (with the 'encoders pack' installed) but I use the V5 (130kbps average) setting since it's more quite storage space efficient (I realize storage space is cheap nowadays, but it's more of the thought of it though) and sound quality is high enough to where I would bet most people won't notice any difference as while 320kbps is good sound quality wise (it's the highest possible MP3 setting), it's a waste of storage space and is inefficient since you can get basically the same sound quality but at noticeably less bit rate. but generally speaking if you are using MP3, I suggest using V5 (130kbps average) or if you prefer to play it a bit safer V2 (190kbps average) is a safe bet as it's probably a good balance of file size/sound quality with MP3 erring on the side of sound quality. but V0 (245kbps average) is the highest of the variable bit rate settings as there is pretty much no need to go beyond that at the very most with MP3. granted, I realize if you can't re-rip from FLAC then what you got is what you got though as it's best to just leave them as they are since it's generally best avoided converting from lossy to lossy since it will just further degrade the MP3 files etc. p.s. to get ImgBurn working on Linux, you have to tweak things a bit though (but after this you just load up the program and use it like usual). but the gist of it is when loading up ImgBurn, Wine (Wine is basically a program for Linux that allows some Windows programs to run on Linux) has to be set to WinXP mode and on Wine versions newer than about the v4 series when loading up ImgBurn you have to adjust 'Tools > Settings > I/O' and on 'Interface' select 'SPTI - Microsoft' and for 'SPTI - Device Enumeration Method' you select 'Device Interface' (or 'Drive Letter') and press okay then ImgBurn will now see your CD/DVD etc burners. if you don't use the 'WinXP' mode on Wine, ImgBurn will immediately hang upon loading on Linux. I suggest setting up ImgBurn through PlayOnLinux as it keeps it separated from the system installed Wine, but this is optional as you can use the system installed Wine if you want to (which no Wine software is installed on Linux by default). Yeah, I heard about that. but, at least on Linux, I don't think add-ons like that work, at least to my knowledge. which is why I just convert to standard WAV (with Foobar2000) which ImgBurn can use natively with no additional stuff required.
-
Use ImgBurn on Linux instead if you need certain audio file formats it's easy enough on Linux as you can use Foobar2000 on Linux as that's what I use for general audio playback/conversion. but when burning a standard audio CD on Linux with ImgBurn (I even overburned some standard audio CD's by 2min15sec (so total of 82min15sec) and work well. but the amount you can overburn will vary from brand of CD-R as I am using your standard cheap Verbatim CD-R with CMC Magnetics media code as these are the furthest I overburned CD-R's successfully), I suggest temporarily converting your audio files (preferably from FLAC since it's optimal with no sound quality loss) to WAV since ImgBurn can directly use standard WAV format without issue on Linux. like when I burn a standard audio CD with ImgBurn on Linux, I always convert to standard WAV format first temporarily (from my FLAC audio files) as ImgBurn will work without any problems then. but like dbminter said, you basically create standard audio CD's in ImgBurn from "Tools > Create CUE File...". then you can drag-and-drop WAV files into ImgBurn, select whatever options you want, save the cue file, then 'Mode > Write' and drag-and-drop CUE file in here and burn is the basic idea. p.s. when burning standard audio CD's it's always best to burn from FLAC files instead of MP3 for optimal sound quality since FLAC is a lossless format where as MP3 is not. granted, a decent bit rate MP3 will probably still be 'good enough' when burned back to a standard audio CD for most people though. but if all you have is MP3, there is nothing you can do at this point but just convert them back to WAV and then burn on Linux through ImgBurn.
-
It shouldn't be asking you for Joliet or any file system if you're using .CUE to create an audio CD. After you save the .CUE, you load it in Write mode or double clicking on it may open the .CUE in Write mode for you. Then, you burn the .CUE file to CD. A screenshot showing these yellow triangles may help as I don't know what that exactly means in this case.
-
Well, I have tried this option now, but the result is the same. I chose Tools, create CUE-file, add files, open them, then its analyzing, then shows green line, 85%, then ,ok and, save. CUE-file successfully created! Then I go to, file, browse for a source file, chose my files, and, open. Then, asking if use Joliet- file system, not UDF, I have tried both. So, the files in my download map, have they been changed to CUE, or do I need to do something more with them?
-
Well, it sounds like you didn't covert the MP3's to Audio CD format. Did you or did you just burn the MP3's to CD directly? If you did the latter, then unless your CD player natively supports playback of MP3's, the disc won't play. If you want to create an Audio CD, you will need to use Create CUE file under Tools and burn that to a CD.
-
Is there a way of burning blu-ray remux MKV files to a disc so they are recognised as blu-ray and autoplay? Currently i can only create data discs.
-
Hello I want to create an ISO image with ImgBurn from the BDMV / CERTIFICATE files. How to do ? Thank you
-
I received a message saying that using read mode to create an image from a multi-track DVD-R disk is not currently supported. I am using the latest Windows on my computer and this is a self burned disk from my Toshiba D-R410 DVD Video recorded. I must have done something different when burning this disk because I could swear I have copied DVD-R disks I created from my Toshiba many times before. So, how do I use the build mode to make a copy of this disk? When I select build mode it says the disk is not empty.
-
I am running Linux Mint v20.x and I figured I would make a account here to post this info since it will likely be of big help for someone wanting to run ImgBurn here in March 2022 on a Linux system (and will likely continue to work into the future to, especially assuming PlayOnLinux continues to work with future versions of Linux Mint). the short answer is... install PlayOnLinux (sudo apt install playonlinux), then through PlayOnLinux install Wine v4.0.4 (I use 64bit (amd64)), configure Wine so it's using Windows XP mode, then ImgBurn will work as expected (and detect your CD/DVD drives with it's default ASPI mode). NOTE: everything is configured here through a GUI (graphic user interface) with the exception of the initial 'sudo apt install playonlinux' command from the terminal, which should be easier for novices (and not to mention people like clicking stuff instead of typing ). NOTE: for more details on setup/configuration see "TIP #1" and "TIP #2" etc below! once your done you can simply load ImgBurn from the shortcut it creates on the desktop, or from within the PlayOnLinux program itself. PlayOnLinux does not need to be running for ImgBurn to work (although you run PlayOnLinux during initial setup/configuration of ImgBurn) as it's easiest to simply load ImgBurn from the desktop icon it creates as at this point it's works just like it does on Windows (as I was recently playing with ImgBurn and overburning a standard audio CD on a CD-RW disc etc and it worked). NOTE: PlayOnLinux is separate from your standard system Wine installation. so even if your using the standard Wine installation (i.e. https://wiki.winehq.org/Ubuntu ; after those six steps are done issue 'sudo apt install wine-desktop-files' which gives you the proper Wine entries on the Mint menu) and something gets out of whack, it won't effect your PlayOnLinux setup with ImgBurn since it's running in it's own what I think is referred to as a 'wine prefix', or 'virtual drive' one could say which people are probably a bit more familiar with that term. TIP #1: for installing Wine v4.0.4 in PlayOnLinux... "Tools > Manage Wine Versions > Wine versions (amd64)" then scroll down to "4.0.4", left click it so it's highlighted, then click the ">" and it will download Wine v4.0.4 etc. then you can close out of this. TIP #2: while you can probably install ImgBurn using PlayOnLinux's "Install a program" from it's main menu, I typically do everything I need to from the 'Configure' window from the main PlayOnLinux menu... so from the 'PlayOnLinux Configuration' window it will probably have 'default' highlighted already, click 'New' then click next etc and you will see 'What kind of virtual drive to you want to create' screen and I select '64 bits windows installation'. then on next screen you should see the "4.0.4" (if not, do "TIP #1" above first!). then on next screen you should see it ask you 'Choose the name of the virtual drive' and I just call it 'ImgBurn' (for example), then click next and it will probably do some automatic configuration stuff and then ask you to install 'Mono' and 'Gecko' which you just CANCEL out of those (and everytime you see them during installation as they are not needed for ImgBurn to work). now you will be back on the 'PlayOnLinux configuration' screen and then simply left click the 'ImgBurn' (in top left corner area of that window) and to the right of that you will see tabs "General / Wine / Install components / Display / Miscellaneous", we are only going to use General/Wine/Miscellaneous tabs to get ImgBurn working. but anyways, click the 'Wine' tab, then click 'Configure Wine' and after a few seconds you should see a 'Wine Configuration' screen popup with the 'Applications' tab already selected. but where it shows 'Windows Version: Windows 7' you want to change the 'Windows 7' to 'Windows XP' then click 'OK'. now back on the 'PlayOnLinux Configuration' screen click the 'Miscellaneous' tab you will see 'Run a .exe in this virtual drive', click this and guide it to wherever you downloaded your ImgBurn installer exe file to and proceed to install it like you typically would. after that done, back on the 'PlayOnLinux Configuration' window click the 'General' tab and then click the "Make a new shortcut from this virtual drive" which after a brief bit of time should find 'imgburn.exe', select this and it will basically make a ImgBurn shortcut on your desktop. your basically done and can completely close the PlayOnLinux program now and you simply run the ImgBurn shortcut from the desktop and ImgBurn should work as expected. NOTE: if you see any Mono/Gecko popups during initial loading of ImgBurn, just 'cancel' out of it and in the future when you load ImgBurn it will just load up ImgBurn like you would normally expect and should not nag you about Mono/Gecko stuff anymore. NOTE: newer versions of Wine (Wine v5 series or newer) will usually work to but ImgBurn won't detect your CD/DVD burners in it's default state and requires you do the following in ImgBurn to get it working... 'Tools > Settings > I/O', then select 'SPTI - Microsoft' and where it says 'SPTI - Device Enumeration Method' I suggest changing that to 'Device Interface' and after you press OK and return to the main ImgBurn window you will now see it shows that your CD/DVD burners are now detected in the 'ImgBurn Log' window. but it's better to just use Wine v4 series if possible since it's probably a bit more proper and you won't have to use the SPTI stuff. also, one can install Wine v2.0.5 for example, as if you do this, you won't have to change Wine from Windows 7 back to Windows XP mode since it's Windows XP mode by default. but ImgBurn's fonts look a bit weird, so I suggest just using Wine v4.0.4 and change it from the default of Windows 7 mode to Windows XP mode. because if you try to load ImgBurn with Wine in it's default Windows 7 mode it will hang at the ImgBurn loading screen and simply won't work. NOTE: if a person prefers to use ImgBurn with the standard Wine installation on Linux Mint v20.x through the repositories, which I think is Wine v5 series, you would simply issue "apt install wine-installer" from the terminal (which is how the Linux Mint team suggests installing the system installed Wine) but, if I recall correctly, this does not support opening .exe files through the file manager to install them. but a quick tip that should give you the gist of it is to issue "wine /location/to/imgburn/installer/SetupImgBurn_2.5.8.0.exe" (this is a example as you need to adjust that to the location of your ImgBurn exe accordingly) and it should install ImgBurn and give you a menu entry in the 'Wine' menu entry. then you run the 'Wine > Configure Wine' and on 'Applications' tab with the 'default settings' highlighted you can change 'Windows Version: Windows 7' to 'Windows XP' and click OK, OR if you want to leave your system Wine installation in it's default Windows 7 mode for other programs and still want to use ImgBurn, since it requires Windows XP mode, you can click the 'Add application' then guide it to the "ImgBurn.exe" in the "Program files (x86)" folder and click OK. but when you load ImgBurn it won't see any of your CD/DVD burners but you simply do that 'SPTI' tweak that I mentioned in the 'NOTE:' above and it will work well enough) ; but with all of this said, I suggest using PlayOnLinux instead as it's easy enough and should work reliably and I personally think it's better to use the default ASPI over having to change to SPTI for drive detection. NOTE (but people likely won't bother with this since it's more difficult for no real reason): I am aware one can create their own Wine prefixes (so instead of saving ones Wine configuration to the default ".wine" in ones Home folder, you could do something like ".ImgBurn") through command line but I think people prefer easier in general. but since I already typed a novel so far I might as well post the gist of these commands if you want to try this method from your system installed Wine... 1)Install ImgBurn to it's own Wine prefix (I am assuming the ImgBurn installer exe is in the root of ones home folder)... WINEPREFIX=$HOME/.ImgBurn wine "$HOME/SetupImgBurn_2.5.8.0.exe" 2)Configure Wine to use Windows XP mode... WINEPREFIX=$HOME/.ImgBurn winecfg 3)Run ImgBurn and burn your CD/DVD's... WINEPREFIX=$HOME/.ImgBurn wine "$HOME/.ImgBurn/drive_c/Program Files (x86)/ImgBurn/ImgBurn.exe" you will obviously have to set ImgBurn to SPTI mode etc like I mentioned before though since on using the more 'official' method the Linux Mint team recommends to install Wine gives you Wine v5 series (at least the last I checked on Linux Mint v20.x) which does not work as well with ImgBurn by default like the Wine 4 series does. p.s. I suggest getting ImgBurn v2.5.8.0 from the MajorGeeks website since it does not contain any junk in the installer. the sha-256 hash of that file is... "49aa06eaffe431f05687109fee25f66781abbe1108f3f8ca78c79bdec8753420" (and is 3,101,913 bytes in size) ; to check sha256 hash of a file on Linux from terminal you issue "sha256sum SetupImgBurn_2.5.8.0.exe" (it's case sensitive so whatever your ImgBurn is named as it's got to be precise with that command in the terminal) and I am assuming you got the ImgBurn exe file in the root of your home directory otherwise you need to type the precise location to it for it to check the hash. ================================================================== Here is a screenshot I took of ImgBurn running on my Linux Mint v20.3-Xfce installation...
-

I'm new to Imgburn. and I can't click "Ready"
MartinAguilar replied to MartinAguilar's topic in ImgBurn Support
It gives me an error saying “Sorry, using Read mode to create an image file from a multi-session DVD+R disc not currently supported. Instead, use Build mode to create a new clean image based on the contents of the disc” -

I'm new to Imgburn. and I can't click "Ready"
MartinAguilar replied to MartinAguilar's topic in ImgBurn Support
Here the other one that works. But what's interesting it's saying unknown. The only works is Create Image file from disc, Create image file from files/folder and Verify Disc. But what's interesting is Unknown in my screen. -
Hi there Does anyone know what i have to change that the ISO will become the same sha1 value after burning (Write) on a dvd9 and then creating (Read) the ISO from the dvd9 again? The ISO is over 5 GB. Does this even work? Can't find something on google but perhaps i use the wrong search terms... Many Thanks Regards Alitai
-
Internally, what Windows API functions is it using to rip the the full raw 2352byte sectors from the CD disks, including all error correction and error detection codes? I'd like to make my own software to raw read all data (including error correction and detection bytes), but not to write to a file, but rather just to read them (one sector at a time) into memory for analysis. The end user could select the sector number, and view all 2352 raw bytes of a disk. And if IMGBurn isn't using normal Windows API functions, how does it work? When I install IMGBurn from the installer EXE, does it actually install a custom-made kernel-mode driver that allows full access to all bytes of data on the CD disk?
-
Hello, I was just looking for any recommendations that people might have for an application that can author some Blu-Ray video discs. I would like the software to be freeware, be somewhat user-friendly, and be able to generate an ISO. I plan on having the application just generate an ISO for a Blu-Ray disc so I can then use Imgburn to write that ISO to a disc. I would prefer the formats to just be HD 1080. I don't need an application that will be able to create 4k Ultra HD Blu-Ray discs. I would also prefer for the application to be able to convert a video file into this ISO, an MP4 perhaps. Thanks for any suggestions!
-
Thanks for your suggestion. The name ConvertXToDVD sounds familiar with me as if I heard it in some other place. I think the 7 day free trial would be useful so I can test out how the software works and see how easy it is to navigate it. As for the ISO part, its fine if it can' create an ISO as like you mentioned if it will construct the required structures for BD Video. The main reason why I wanted an ISO is so that I can get around the use of Build Mode in Imgburn by creating a file using the generated structure. But all this time, I was curious on how to properly use Build Mode and I will most likely force myself to use it so all authoring applications will work regardless if they are or unable to generate an ISO. I am pretty sure you have to use Build Mode in Imgburn if you only have the folder structure for the disc right? I'll see if there is a guide on how to use build mode with this. There probably is one but I just haven't looked into it yet.
-
I've never used it, but the company that makes my container to DVD converter, ConvertXToDVD, has something called ConvertXToHD. It can convert MP4's and other video containers to Blu-Ray and to other container formats. It's not freeware, though, but it should have a 7 day free trial to give it a throw with. I don't think it can create ISO's, but it can create the folder structures necessary for ImgBurn to make a BD Video out of and ISO's itself.
-
I have been using Imgburn for years, largely to save my CD's on hard disk. With newer versions of Windows, I am able to just mount an iso file generated by Imgburn without additional software. Recently I noted that Imgburn generates .bin/cue files instead of iso files, at least with some CD's. It appears I can not just mount the bin/cue file in Windows without additional software. Is there a way to force Imgburn to create an iso file instead of bin/cue?