-
Posts
30,458 -
Joined
-
Last visited
Content Type
Profiles
Forums
Events
Posts posted by LIGHTNING UK!
-
-
Ok, so your drive still thinks the disc is empty.
You're going to have to try to buy some better discs, your drive doesn't like those.... and avoid anything with the RITEK MID/dye - which is what you've tried using there.
You get a tiny bit more space on a DVD-R, but there's no difference in the burn process where an end user (such as yourself) is concerned.
-
It looks like your drive did a bad job of burning the disc and now can't recognise that it burnt anything to it.
If you keep that disc in the drive and go into Read mode, please copy and paste everything from the box on the right of the main window.
Then, eject the disc, reinsert it and copy and paste the info again please.... just to see if anything changes.
-
Burning with low quality discs is always hit and miss. I'm afraid that's the nature of burning optical discs.
As for the log... this should help

-
Please post the log. It contains information that helps us help you.
The issue is nothing to do with the program, your drive has a problem with the discs you're using.
It could be that your discs are no good, or it could be your drive has had it... or a combination of the two.
-
Ah ok, yes, something like that would be possible using a batch file. Sorry, I must have missed the bit where you said 'separately' and instead focussed on the 'hundreds of files'.
All the command line options are still there. I've looked through some of my previous examples and they seem to be for converting a folder full of folders into individual ISO files. I've made a few tweaks and it might now work for files... but it's untested.Edit: now tested

Make sure Explorer is set to show file extensions.
Make a folder (let's call it 'Conversion'), create a text file in it (via right click, new -> text document), rename it to something like 'make images.bat', edit it (right click, edit) copy and paste the following into it...
@for /r %%i in ("Source Folder\*.*") do "%ProgramFiles(x86)%\ImgBurn\ImgBurn.exe" /MODE BUILD /BUILDINPUTMODE STANDARD /BUILDOUTPUTMODE IMAGEFILE /SRC "%%i" /DEST "Output Folder\%%~ni.iso" /FILESYSTEM "UDF" /UDFREVISION "2.50" /VOLUMELABEL "%%~ni" /NOIMAGEDETAILS /START /CLOSESUCCESSCopy your folder full of files you want put into ISO files into that same folder and rename it 'Source Folder'.
So you now have something like...
C:\Conversion\
C:\Conversion\make images.bat
C:\Conversion\Source Folder\
C:\Conversion\Source Folder\(all of your files)
Now run the 'make images.bat' file.You should then end up with an additional folder in your 'Conversion' one.
C:\Conversion\Output Folder
Inside that you'll find all of your ISO images files.
-
The queue is for Write mode... for the mass burning of existing disc images.
I'm afraid there is no way to do what you're after.
-
OpenCandy was never 'installed', it's what powered the adverts offered during the installation process.
OpenCandy shut down years ago, so no, it isn't bundled.
-
Your drive reported a 'Write Error' early on during the burn - right at the start actually.
I guess it has an issue with the media. If say you've tried multiple different ones (not just different brands, but with different MIDs), maybe your drive is at fault?
There are firmware updates available for the drive that may or may not help. v1.03 and a recent v1.05.
-
Indeed, that is the job of the CUE file. Open it in notepad and you'll probably see that it contain numerous 'track' entries.
Load the CUE in Write mode and burn.
*That's assuming you have a directshow filter installed that's capable of decoding flac files. If you don't, please refer to the bottom of the Audio CD guide here:
-
You already asked this question here -
-
I guess because that's just what it defaults to?
You can't make something from nothing though and 2048 bytes images only contain 'user data'. Nothing that writing in RAW mode would do anything for.
Should you be so inclined, you can look up the structure of a CD sector and see the difference between 2448, 2352 and 2048 byte sectors. 2448 being the same as 2352, but with the added 96 bytes of subchannel.
-
I suggest you take a 2nd look at the name of the application you're using.
What part of 'InfraRecorder' looks like 'ImgBurn' ?
Getting back to the application this support forum is actually for... ImgBurn... that doesn't offer RAW at all. Your other thread is beginning to make a little more sense now. It seems you have your apps confused.
btw, as an ISO is meant to just be 2048 bytes per sector, you're wasting your time even looking at RAW writing. You don't have any data in the image that would benefit from being written that way.
-
ImgBurn outputs iso or bin/cue. I do not understand where you’re getting this toc and subchannel from?!
-
Your disc is copy protected.
-
As verify re-reads the image and compares it at bit level against what's read from the disc, it can actually be better at finding problems. For example, if there's an issue with data corruption when reading from the source drive (but no 'hard' error) or a memory issue (faulty ram), verify would give you a 'miscompare' error. Hardware Defect Management won't notice that kind of thing.
As you say, it's pointless formatting with spare areas and then turning on fast write. Just format without spare areas.
Only if I really wanted to make sure everything was ok would I use hardware defect management AND verify. I don't think I'd rely on hardware defect management alone (as in, verify being disabled), but I'd certainly rely on verify alone (as in, without HDM being active during the writing phase).
Yes, spare areas are transparent to software. The drive handles remapped blocks itself internally.
-
Can you post the log please?
If it burnt and verified ok, the disc is ok so far as your burner is concerned. The issue then falls with the image itself or your playback device (being unable to read the disc or something).
-
It's normal for it to perform a 'one time only' full format and zero fill of a new BD-RE. ImgBurn defaults to liking discs fully / properly formatted and there are structures on the disc that (in a non-user data area) that tell the program if it is or not. Once it's been formatted properly, the program just makes use of the Direct Overwrite capability of BD-RE media.
It's not normal for it to get stuck like that during the zeroing phase.
Assuming you terminated the program somehow, did you happen to save the contents of the log window before doing so? The log only saves when the program is closed down cleanly.
-
The problem here is that you're asking for 'help' on something that's actually quite complex... and perhaps you don't fully appreciate that?
I don't have any code samples, I did exactly what I suggested you do.... located the specs of the file systems, learnt about the different descriptors and then wrote the code to create those descriptors. If you don't understand everything in the file descriptors and how they build up the file system as a whole, you don't stand a chance in writing a program to do what you're trying to do.
ISO9660 is the easy one. Joliet is a slight change in order to support multibyte character sets. UDF is a different ball game, and then there are different version of that, so it's multiple different ball games.
Actually, maybe I've assumed wrongly here? When you said you wanted to create an ISO, I assumed you wanted to 'build' one. That would involve you learning about file systems. If you just want to read a pre-existing disc in a drive and save it as an ISO, that's something entirely different. To save you wasting your time on whichever forum you go to next, spell out exactly what you're after. Arrogant people such as myself, don't like to have our time wasted by people who want something for nothing and then get all snotty when they don't get the exact answer they wanted.
-
The program doesn’t really set the speed, you do. If you leave it on the default setting, it’ll burn at MAX.
Regions do not come into it. What you’re seeing there is the players (not) being able to read the disc properly. -
Do you want me to write it for you?!
There’s plenty of stuff out there if you Google for it. This is not a coding forum.
Start with iso9660. Learn which descriptors are required and where they need to be located within the overall iso. Fill them out and build your image.
-
It all depends on which file systems you want to use in the ISO.
Look up the specs for ISO9660, Joliet, UDF etc and build your program accordingly.
-
Your drive is misreporting info about that disc and it's causing something weird to happen.
-
If you only have things in 1 big wav or bin file, no, you can’t just remove things from the queue.
-
This won't be a bug.
It'll be your drive not liking the disc you've put in it and not being 'ready' to burn.
When it happens again, make note of what's written in the status bar at the bottom of the main window.

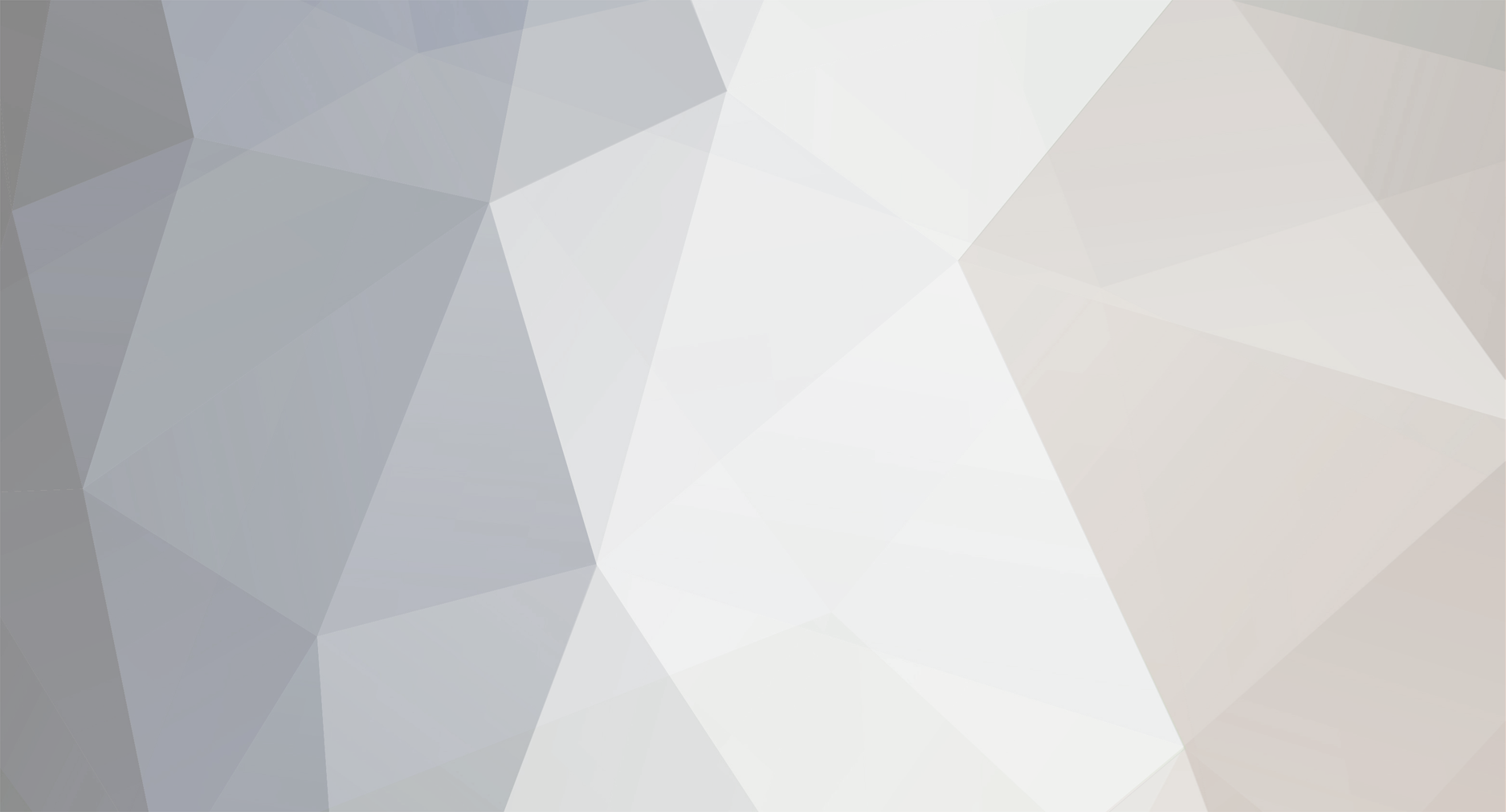

Verify Failed! - Reason: Layouts do not match
in ImgBurn Support
Posted
Nope, more space on a dvd-r.