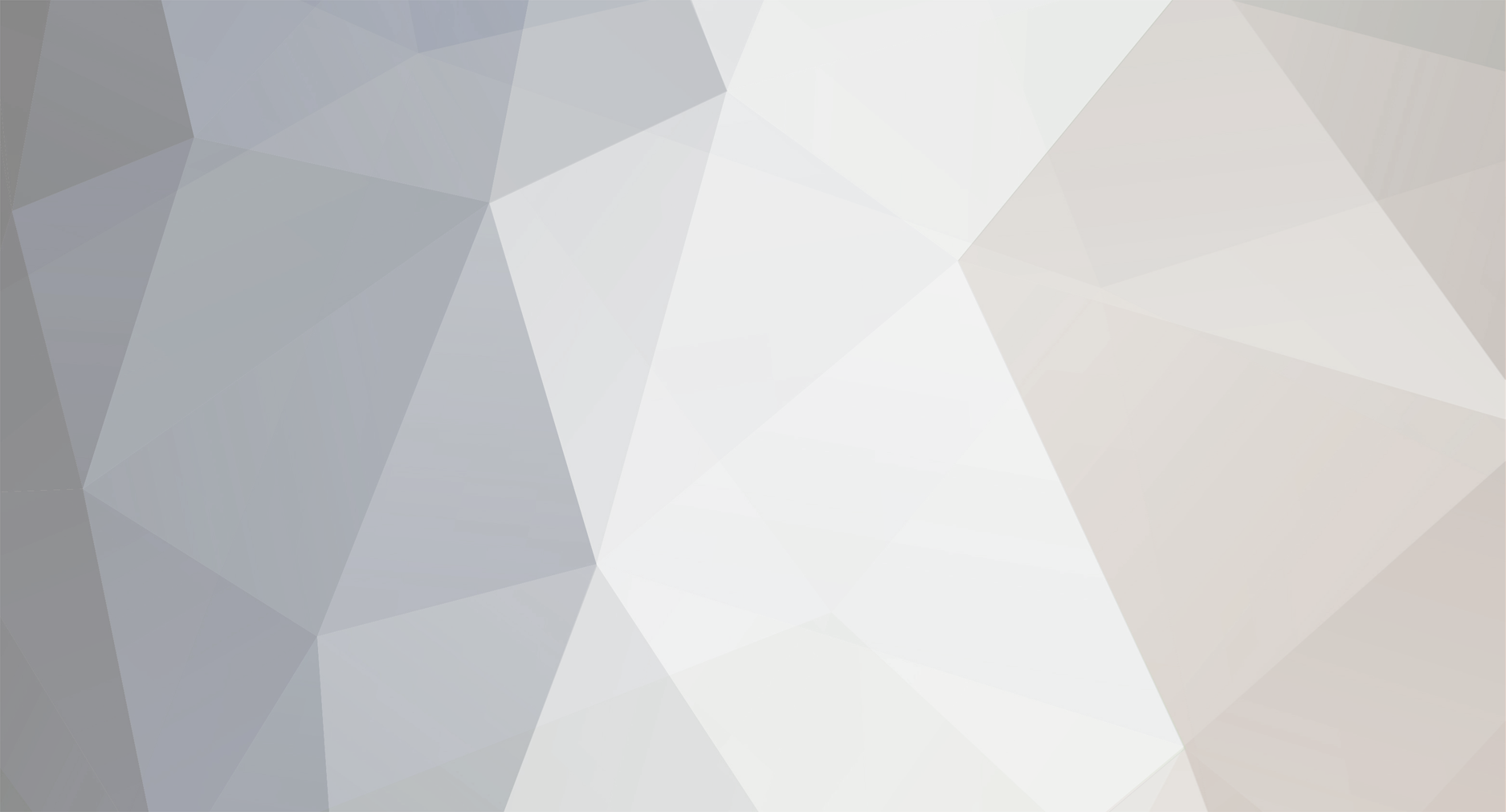-
Posts
6,588 -
Joined
-
Last visited
Content Type
Profiles
Forums
Events
Everything posted by Cynthia
-
Write Settings - Page 2 Prompts Don't Prompt Close Track/Session/Disc If this option is enabled and if you choose to abort the burning you will not be prompted for the 'Close Track/Session/Disc' functions and also if the burning fails, ImgBurn will skip the 'Close Track/Session/Disc' commands. The default setting is 'Disabled'. Answer 'Yes' ImgBurn will try to close the 'Track/Session/Disc' on a failed burn. . Answer 'No' ImgBurn will not try to close the 'Track/Session/Disc' on a failed burn. [*]Don't Prompt Close Tray If you have enabled the option to 'Cycle Tray Before Verify' you might see this prompt. It should only pop up on a laptop (or other) drive where ImgBurn can't 'load' the tray, only 'eject' it. The default setting is 'Disabled'. . [*]Don't Prompt Delete Files If this option is enabled, ImgBurn will not ask you if the files should be deleted or not after the writing. The default setting is 'Disabled'. Answer 'Yes' ImgBurn will delete the files. . Answer 'No' ImgBurn will not delete the files. [*]Don't Prompt Erase Media If you enable this option, ImgBurn will erase your RW disc automatic if it's needed. The default setting is 'Disabled'. . [*]Don't Prompt Format Media If you enable this option, ImgBurn will format your +RW disc automatic if it's needed. The default setting is 'Disabled'. . [*]Don't Prompt Overwrite Media If you enable this option, the program will overwrite your RW disc automatic. The default setting is 'Disabled'. . [*]Don't Prompt Retry Failed Burns Option to control the 'retry for remaining copies' / 'try burning image again before trying next image' prompts. It would normally ask if you want to retry (and if applicable, for however many 'copies' failed) before moving onto the next image in the list. You can suppress/control those prompts by adjusting this option. The default setting is 'Disabled'. Answer 'Yes' ImgBurn will burn the image again. . Answer 'No' ImgBurn will not burn the image again and just jump to the next task in the queue. [*]Default Overburning Method Overburning is the process of writing more audio or data than the official capacity limit on a disc. ImgBurn offers two methods of overburning discs. The one that you select as default in this setting, will be pre selected in this pop up window when an image or a build bigger than the official disc size is to be written. Overburn ImgBurn will write until the end of the image. . Truncate Option to truncate image (not physically!) when burning to a smaller disc rather than always attempting to overburn. ImgBurn will write until the end of the disc. It writes as much as it can and then closes the disc. [*]Write Errors Software Retries When you burn a disc the program will retry to write that sector as many times as you has set it to do until ImgBurn gives up. It can be set to a digit between 0 and 20. The default setting is '20'. . Finalise Disc - Auto Retry If this option is enabled, ImgBurn will auto retry when the close track/session/disc commands fail. The default setting is 'Enabled'. . Finalise Disc - Ignore Errors If the close track/session/disc commands fail, this option will automatically ignore such failures. The default setting is 'Disabled'. [*]Queue Options Write Queue Window - Stay On Top Keeps the Write Queue window on top of other windows while it's open. The default setting is 'Disabled'. . Eject Tray Before Next Write When you use the 'Queue' function and the previous disc is done, this option will eject the tray for you. The default setting is 'Disabled'. . Insert Next Disc - Auto 'OK' When you use the 'Queue' function, ImgBurn will ask you to insert a new disc and after that is done it will wait 10 seconds by default before it starts the burning process. In this option you can specify how long that time should be. It can be set to a time between 1 second and 5 minutes. The default setting is 'Enabled' and '10 Seconds'. . Insert Next Disc - Find Next Blank Disc This option will automatically load the next blanc disc for you when you are using the 'Queue' function and if the 'Next' drive has a changer device associated with it. The default setting is 'Enabled'.
-
Write Settings - Page 1 Options Write Mode There are four 'Write Modes' in ImgBurn.. Auto CD DVD HD DVD BD The program will take a certain path through the various functions depending on the enabled 'Write Mode'. The 'Auto' setting will auto detect the inserted media type and use the appropriate 'Write Mode' for you. .[*]Write Type There are four methods of writing discs in ImgBurn: Incremental, Track-at-once (TAO), Session-at-once (SAO) and Disc-at-once (DAO). On DVD/HD DVD/Blu-ray the only supported write types are Incremental, SAO/DAO (and 'Layer Jump' but that only applies to DVD-R DL and isn't supported by ImgBurn because it's a waste of time). Disc-at-once is used to write the media in one continuous process. The laser is not turned off until all information has been written to the media. Session-at-once (SAO) and DAO are basically the same thing. It's called SAO on CD and DAO on DVD/HD DVD/Blu-ray. If you select anything that's not supported it'll just default to SAO/DAO. Selecting Incremental for CD's will defaults to SAO/DAO as it's not implemented for CD's. Incremental Unlike 'at once' recording, incremental writing (or packet writing) is a recording method which allows data tracks to be divided up into small chunks called packets (typically 64 Kb - 1 Mb in size). Each packet can then be written separately to the disc, with interruptions if necessary. Between the writing of packets, there are virtually no data rate constraints. This means that writing can be interrupted for an unlimited amount of time, which reduces the risk of buffer under runs when writing large amounts of data to a DVD. . TAO Using Track-at-once (TAO) means that after each track is written, the writer drive turns its laser off and makes any necessary alignment changes before continuing to the next track. When writing an audio CD, Track-at-once can be good to use because it gives the writer drive and the source device a quick break between tracks. This allows the source device a chance to fill the buffer, or cache on the CD-Writer drive to better ensure that buffer under runs are avoided, if possible. The two second gap between songs when playing back an audio CD are the breaks on the disc when the laser was turned off during writing. . SAO/DAO Session-at-once (SAO) and Disc-at-once (DAO), as its name implies, is the process of writing an entire disc's worth of data in a single operation, and the disc is closed, without ever turning off the writing laser. There are a few reasons why SAO/DAO may be used. The main reason why SAO/DAO would be selected has to do with the material being written to the CD. Many audio performances do not have silent breaks between pieces; for example, in live concerts the audience fills the gaps between songs. If the audio events to be recorded are meant to be played back with no silent gaps between tracks, SAO/DAO should be selected. [*]Link Size This setting specifies the number of link sizes available for the current media and it may be 0, 1, or 16 for DVD media. For most media, this field should be 1. For CD media it's always 1.. Auto 0 1 16 [*]Auto 'Change Book Type' Applies to LG, Lite-On, NEC/Optiarc and Samsung drives. Certain older DVD players, including DVD players in some laptop computers, will not load DVD-R or DVD+R disks at all because those formats did not even exist when the player's firmware was written. However, by changing the bit setting on a DVD+R to DVD-ROM, those players should be able to load and play the DVD+R. Samsung (using the identifier 'TSSTcorp') and LG (using the identifier 'HL-DT-ST') drive owners will automatically have all their +R /+RW /+R DL media changed to look like a DVD-ROM disc via bit setting. (Note: +RW bit setting isn't supported by the LG drives though). For NEC based drives with original firmware only +R DL media will be book typed to 'DVD-ROM'. For +R/+RW media need first to flash the burner with a patched firmware, that then allows for the book type to be changed to DVD-ROM. You can read more in the guide Book type +R/+RW media on NEC/Optiarc drives. The book type commands are sent to the drive before each and every burn the program makes. Obviously just for 'Plus' format media - i.e. DVD+R, DVD+RW, DVD+R DL. Either the program tells the drive to change the book type to DVD-ROM or it doesn't and the drive will do whatever it had already been told to do by other programs (or by ImgBurn's 'Change Book Type' screen). The default setting is 'Enabled'. Use 'Normal' For BD Video Discs Option to have the program automatically set the book type to 'Normal' rather than 'DVD-ROM' when burning a BD Video (BDAV/BDMV folder is present) disc. Some players won't play BD (AVCHD ?) content from a disc with its book type set to DVD-ROM. The default setting is 'Disabled'. [*]Perform OPC before Write Performing Optimum Power Calibration (OPC ) is a special technique used in newer CD/DVD recordable drives to perform a test write and read in an area inside of the lead-in, in order to determine the best laser power for recording and to adjust to each recordable disc, which may vary slightly from different manufacturers, or for other reasons. The default setting is 'Disabled'. . [*]DVD+R Reserve Track This setting makes ImgBurn send the 'Reserve Track' command to the drive before it starts writing all the time when burning DVD+R/+RW format media. Basically, when burning DVD+R/+RW you can either just go right ahead and start sending 'Write' commands or you can send 'Reserve Track' and then send 'Write' commands. If you send a 'Reserve Track' command first, the drive knows right from the start how much data you're intending to burn. That way the drive already knows how much data to expect and can update the disc's TOC or whatever accordingly. It will either accept the track size you specify, or it'll reject it. As such, you'll know if an attempted 'overburn' is going to work or not. If you don't send the command, it could fail at any time if you try to write beyond the end of the disc. Most drives will allow 'Reserve Track' + 'Write' to the same size it allows just 'Write' to - and I'm mainly talking about overburning here. Some drives, as BenQ drives, need the command to be issued prior to burning if you're attempting to overburn. Without it, the 'Write' command fails at the 'normal' end of the disc. It's like some secret overburning method! This option was added in the settings when support for BenQ overburning was added. ('DVD+R Reserve Track' is automatic when overburning). For normal size burns, there's never a need for reserve track on DVD+R/+RW, it's totally optional and most programs don't send it. It's really just these in case you have a weird drive that does things differently if it's sent. It's not an option you should even need to touch. It's always sent for DVD-R/-RW media (because it needs to be) but it's not needed for DVD+R/+RW format media. The default setting is 'Disabled'. . [*]DVD+R Finalise Disc (Minimal Radius) No matter how much (little) you burn on a DVD+R, it'll tell the drive to pad it out to a predefined amount so that at least 1GB is burnt to the disc. This is done in order to achieve maximum compatibility with drives when reading back. So basically, you shouldn't ever have a reason to turn it off. The default setting is 'Enabled'. . [*]DVD+R DL Only Write To First Layer Applies to DVD+R DL media. When a small image is being written, write everything to the first layer (L0) instead of writing equal amounts on both layers. The default setting is 'Disabled'. . [*]DVD-RAM / BD-RE FastWrite This is pretty much a bodge to disable the 'verify' part that's built into normal DVD-RAM/BD-RE burning. This prevents the drive from performing its own internal write + verification, leaving verification down to the software. The default setting is 'Disabled'. . [*]BD-R Verify Not Required This is pretty much a bodge to disable the 'verify' part that's built into normal BD-R burning. This prevents the drive from performing its own internal write + verification, leaving verification down to the software. The default setting is 'Enabled'. . [*]Enable BURN-Proof The BURN-Proof technology allows you to avoid buffer under runs by suspending and restarting the write process when the recorder's buffer is about to empty. This is for situations where your computer is unable to send data to the drive quickly enough to keep the buffer full. It will not help you if your computer loses power, your software crashes, your media is of poor quality, or you smack the drive hard enough to disrupt the recording process. Nearly all CD/DVD recorders announced in or after 2001 features some variation of the buffer under run protection. Ideally, the results of interrupted and uninterrupted writes would be identical. In practice, there may be a small glitch at the point where writing was suspended. The general consensus is that these technologies are effective and do not result in noticeable glitches. The default setting is 'Enabled'. . [*]Lock Volume - Exclusive Access This will stop other programs for using the drive while ImgBurn performs tasks with it. If you have Windows XP SP3 x86/x64 based version, Windows Server 2003 SP3, Windows Vista or Windows 7 installed and also have the 'SPTI - Device Enumeration Method' options 'Device Interface', set as default in the settings tab 'I/O', ImgBurn will now also tell you which program that is that is currently locking one or more of your drives, if ImgBurn can't get exclusive access. If you should see this warning message in the log and you are running Windows XP SP2 or Windows Server 2003 SP2, you need to install the Image Mastering API v2.0 (IMAPIv2.0) update package (KB932716), to be able to lock the drive. W 00:00:00 DeviceIoControl(IOCTL_CDROM_EXCLUSIVE_ACCESS, Lock, 1) Not Supported! - You need to install the IMAPI v2.0 update or Service Pack 3! The default setting is 'Enabled'. Ignore Mounted File System Drivers This option is only available if you also have enabled 'Lock Volume - Exclusive Access' and is only of interest if you also have 'SPTI - Device Enumeration Method' option 'Device Interface' selected in the 'I/O' tab. This setting i used if the program attempts to lock a device while the file system driver is mounted and fails to lock it. The setting suspends the check for a mounted file system driver. An example is if you try to format or write to a rewritable disc that already contains data. This setting saves you from having to press the 'Try Again' button in this image, as the window will not show up at all. The default setting is 'Enabled'. [*]Cycle Tray Before Verify CD/DVD recorders (and modern CD/DVD-ROM drives) have a chunk of RAM that holds blocks read from the disc. Some drives provide a way to clear this out, some don't. All drives need to have their block cache cleared out after writing completes and before disc verification begins. If this weren't done, the files being verified could be read out of the block cache instead of from the disc itself, defeating the purpose of the verification pass. Also, some CD/DVD recorders need to have their recording buffers explicitly cleared between the "test" and "write" passes. The most reliable, 100%-guaranteed-to-work approach is to eject the disc and re-insert it. Watching your CD/DVD tray open and close can be startling at first, but in general it's harmless. The default setting is 'Enabled'. . [*]Verify Against Image File This option will run the verify process against the actual image you burned. If not enabled - it will only try to read the burned disc so it behaves more like version 1.0.0.0 where it just checked that the sectors could be read. The default setting is 'Enabled'. . [*]Never Delete Audio Files Option to never delete audio files when deleting files (having been told to!) after a burn/verify. This makes it safer for people burning audio discs via the 'Create CD CUE File' feature. The default setting is 'Enabled'. . [*]Check 'Delete Image' This will pre-check this option in the 'Write Mode' window. After a successful burn the image source will be automatically deleted. The default setting is 'Disabled'. . [*]Check 'Close Program' After a successful burning, the program will terminate itself. The default setting is 'Disabled'. . [*]Check 'Shutdown Computer' This will pre-check this option in the 'Write Mode' window. The default setting is 'Disabled'. [*]Options Layer Break (For DL Media) The layer break point is the place where a dual layer DVD switches from the first layer (layer 0) to the second layer (layer 1). DVDs are laid out in sectors (each sector contains 2048 bytes of content), starting with sector 0 (zero). The break point is the sector address of the first sector on the second layer. This number also represents the number of sectors on layer 0. It is recommended to let ImgBurn place the Layer Break for you. Calculate Optimal ImgBurn will calculate the optimal layer break. . User Specified You can insert where you want the layer break to be present. . Sectors in L0: The number of sectors in L0 (the first layer of the disc) i.e. if Layer 1 starts at LBA 10, Sectors in L0 = 10 and then 0, 1, 2.... 9 = 10 sectors. It is not necessary to specify the number of sectors in L0 for DVD+R DL discs, since the layer break can be at any position on L0. On DVD-R DL discs, it is necessary to know exactly the number of sectors in L0, because the first layer must be filled completely with data. If you are going to burn a DL XBox360 game backup on a DVD +R DL, you need to enter the value 1913760. [*]Auto 'Export Graph Data' Data captured during the write (write speed, buffer levels etc) can be displayed / analysed using either BurnPlot, DVDInfoPro or Opti Drive Control. The default setting is 'Enabled'. . [*]Prefer Format With Full Certification This setting is only for BD-RE media. This option allows you to choose if you want to perform full certification where the drive tests all the sectors and maps out any bad ones, or not (the opposite being 'Quick Certification' !) when full erasing BD-RE. The default setting is 'Enabled'. . [*]Prefer Format Without Spare Areas This setting is only for DVD-RAM and BD-RE media. The whole thing about leaving the spare areas enabled is that if a sector on the disc is found to be a bit dodgy, it can be mapped out of use. When you use the entire disc (no spare areas), that can't happen and your bad sector becomes 'available' for use again, even if it's not readable/writable. DVR-RAM DVD-RAM has spare areas used for defect management. This is done by the drive itself, so there's no way around it. As far as the OS is concerned, a DVD-RAM is exactly like a hard drive. Any bad sectors are remapped automatically and the OS never knows about them. If a DVD-RAM drive detects a defect during use, it will automatically map the bad sector back to either 'The Primary Spare Area' (PSA) or the 'Secondary Spare Area' (SSA), if one exists. Unfortunately, this means that the head has to seek to the spare area each time it hits a remapped sector. However, during a low-level format, all of these remapped sectors are actually mapped differently. In this case, it will use "slip" remapping, so that no extra seeking is necessary. This is only possible during a full format because slipping basically pushes all of the sectors back by one, and you can't just do that on the fly. The PSA is always 26 MB and is at the beginning of the media. The SSA is variable-size and is at the end of the media. By default, it's about 100 MB. But the cool part is, if you think the PSA is enough, you can reformat a DVD-RAM to eliminate the secondary spare area. Format Capacities: DT: 0x02 - NB: 2295072 (0x00230520) - TDP: 2048 FT: 0x00 - NB: 2236704 (0x00222120) - TDP: 2048 FT: 0x00 - NB: 2295072 (0x00230520) - TDP: 2048 FT: 0x01 - NB: 2285344 (0x0022DF20) - TDP: 2048 FT: 0x01 - NB: 2275616 (0x0022B920) - TDP: 2048 FT: 0x01 - NB: 2265888 (0x00229320) - TDP: 2048 FT: 0x01 - NB: 2256160 (0x00226D20) - TDP: 2048 FT: 0x01 - NB: 2246432 (0x00224720) - TDP: 2048 FT: 0x01 - NB: 2236704 (0x00222120) - TDP: 2048 FT: 0x01 - NB: 2226976 (0x0021FB20) - TDP: 2048 FT: 0x01 - NB: 2217248 (0x0021D520) - TDP: 2048 After the format you media, in this case a DVD-RAM, it will report that the 'Current Format Capacity' is also equal to the 'Maximum Format Capacity'. Current Format Capacity: Sectors: 2,295,072 Size: 4,700,307,456 bytes Time: 510:02:72 (MM:SS:FF) Preferred Format Capacity: Sectors: 2,236,704 Size: 4,580,769,792 bytes Time: 497:04:54 (MM:SS:FF) Maximum Format Capacity: Sectors: 2,295,072 Size: 4,700,307,456 bytes Time: 510:02:72 (MM:SS:FF) . BD-RE BD Disc Information: Disc ID: MEI-T01-01 Disc Type: BD-RE Format Capacities: DT: 0x02 - NB: 23652352 (0x0168E800) - TDP: 24576 FT: 0x00 - NB: 23652352 (0x0168E800) - TDP: 24576 FT: 0x30 - NB: 23652352 (0x0168E800) - TDP: 24576 FT: 0x30 - NB: 23259136 (0x0162E800) - TDP: 36864 FT: 0x30 - NB: 24307712 (0x0172E800) - TDP: 4096 FT: 0x31 - NB: 24438784 (0x0174E800) - TDP: 2048 If this setting is enabled, the 'Format Type' (FT) 0x31 and it's 'Number of Blocks' (NB) will be the new format size. The 'Type Dependant Parameters' (TDP) value of 'Number of Spare Area Blocks' will be set to zero. BD Disc Information: Disc ID: MEI-T01-01 Disc Type: BD-RE Format Capacities: DT: 0x02 - NB: 24438784 (0x0174E800) - TDP: 0 FT: 0x00 - NB: 23652352 (0x0168E800) - TDP: 24576 FT: 0x30 - NB: 23652352 (0x0168E800) - TDP: 24576 FT: 0x30 - NB: 23259136 (0x0162E800) - TDP: 36864 FT: 0x30 - NB: 24307712 (0x0172E800) - TDP: 4096 FT: 0x31 - NB: 24438784 (0x0174E800) - TDP: 2048 Note: You can quickly change your existing 'spare areas' format to a 'no spare areas' one by turning off full certification and turning on the option to format without spare areas. If you also disable 'prefer properly formatted discs', it won't try and zero all the sectors. The default setting is 'Enabled'. .[*]Prefer Properly Formatted Discs A format is required on new DVD+RW, DVD-RAM and Blu-ray media and those that haven't been properly formatted in the first place. When unchecked, it will only prompt when in the 'Formatted: No' state (i.e. when it really has to format). If it doesn't say 'Formatted: Yes' in the info panel on the right in the 'Write' mode window, ImgBurn will perform a full format. After that the DVD+RW, DVD-RAM or Blu-ray disc is just overwritten without the need for any sort of erase (it's not like DVD-RW in that respect). You should only need to do this formatting once so if you find you're doing it all the time (on the same disc), either your drive isn't formatting properly or some other tool/drive is screwing up the format. If you find ImgBurn's methods don't fit with how you like to do things, just uncheck this setting and it will then allow writing to media even when it hasn't been fully formatted - note, brand new DVD+RW must ALWAYS be formatted before use. There's no way around that (although you might not see it happening). The 'Prefer Properly Formatted Discs' option will make ImgBurn zero fill all the sectors on the Blu-ray disc once the drive says it's finished doing its part (i.e. preparing the disc for the new formatted size and certifying it). If you disable full certification and properly formatted discs it'll only take about 30 seconds - but you should only disable certification if you know the disc is 100% fine (or don't care if it's not). The default setting is 'Enabled'. . [*]Prefer Format Size This setting allows you to set the desired size of the formatted disc. BD Disc Information: Disc ID: MEI-T01-01 Disc Type: BD-RE Format Capacities: DT: 0x02 - NB: 23652352 (0x0168E800) - TDP: 24576 FT: 0x00 - NB: 23652352 (0x0168E800) - TDP: 24576 FT: 0x30 - NB: 23652352 (0x0168E800) - TDP: 24576 FT: 0x30 - NB: 23259136 (0x0162E800) - TDP: 36864 FT: 0x30 - NB: 24307712 (0x0172E800) - TDP: 4096 FT: 0x31 - NB: 24438784 (0x0174E800) - TDP: 2048 Preferred If this setting is selected, the new format size will be the 'Number Of Blocks' (NB) value from the first descriptor in the list. . Minimum If this setting is selected, the lowest value of 'Number of Blocks' (NB) found an a 'Format Type' (FT) 0x30 row will be the new format size. FT: 0x30 - NB: 23259136 (0x0162E800) - TDP: 36864 . Maximum If this setting is selected, the highest value of 'Number of Blocks' (NB) found an a 'Format Type' (FT) 0x30 row will be the new format size. FT: 0x30 - NB: 24307712 (0x0172E800) - TDP: 4096 [*]CD-TEXT - Use Ansi CodePage If you enable this setting, the CD-TEXT label in the function 'Create CUE File' will use the 'Ansi Code Page' character set, instead of the default Unicode character set. This to to ensure backwards compatibility with some older systems. The default setting is 'Disabled'. . [*]Remember Copies Option to control whether or not the current selection within the 'Copies' drop down box gets remembered / saved when the program is closed down - and thus restored when it's opened again. The default setting is 'Disabled'. . [*]Process Priority In a multi-tasking system like Windows, it is necessary to assign different priorities to different tasks. By assigning a higher priority to more important tasks such as CD/DVD writing software, Windows ensures that critical tasks do not get interrupted by less important background tasks, like virus scanners or printer spoolers. You can choose one of the following priorities: 'Realtime', 'High', 'Above Normal', 'Normal', 'Below Normal', or 'Idle'. The lower the priority is, the lower percentage of CPU time will be delegated to this task. Note that depending on the process and your administrative rights to your machine, you may not be able to change a particular process's priority. The default setting is 'High'.
-
Build Settings - Page 4 Prompts Don't Prompt Root Content If you add a single folder you will not be asked to answer this window. If you add more than one folder (folder or file), it's NOT the root and so you're not given the prompt. The default setting is 'Disabled'. Answer 'Yes' Answering 'Yes' will proceed with the image building task. The default setting is 'Enabled'. . Answer 'No' Answering 'No' will take you back to 'Build' mode. The default setting is 'Disabled'. [*]Don't Prompt AUDIO_TS Content ImgBurn will not ask you to answer one of these windows The default setting is 'Disabled'. Answer 'Yes' Answering 'Yes' will proceed with the image building task. The default setting is 'Enabled'. . Answer 'No' Answering 'No' will take you back to 'Build' mode. The default setting is 'Disabled'. [*]Don't Prompt VIDEO_TS Content ImgBurn will not ask you to answer one of these windows The default setting is 'Disabled'. Answer 'Yes' Answering 'Yes' will proceed with the image building task. The default setting is 'Enabled'. . Answer 'No' Answering 'No' will take you back to 'Build' mode. The default setting is 'Disabled'. [*]Don't Prompt HDDVD_TS Content ImgBurn will not ask you to answer this window The default setting is 'Disabled'. Answer 'Yes' Answering 'Yes' will proceed with the image building task. The default setting is 'Enabled'. . Answer 'No' Answering 'No' will take you back to 'Build' mode. The default setting is 'Disabled'. [*]Don't Prompt BDAV/BDMV Content ImgBurn will not ask you to answer one of these windows The default setting is 'Disabled'. Answer 'Yes' Answering 'Yes' will proceed with the image building task. The default setting is 'Enabled'. . Answer 'No' Answering 'No' will take you back to 'Build' mode. The default setting is 'Disabled'. [*]Prompts Don't Prompt DVD Audio Settings ImgBurn will not ask you to answer this window The default setting is 'Disabled'. Answer 'Yes' Answering 'Yes' will proceed with the image building task. The default setting is 'Enabled'. . Answer 'No' Answering 'No' will take you back to 'Build' mode. The default setting is 'Disabled'. [*]Don't Prompt DVD Video Settings ImgBurn will not ask you to answer this window The default setting is 'Disabled'. Answer 'Yes' Answering 'Yes' will proceed with the image building task. The default setting is 'Enabled'. . Answer 'No' Answering 'No' will take you back to 'Build' mode. The default setting is 'Disabled'. [*]Don't Prompt HD DVD Video Settings ImgBurn will not ask you to answer this window The default setting is 'Disabled'. Answer 'Yes' Answering 'Yes' will proceed with the image building task. The default setting is 'Enabled'. . Answer 'No' Answering 'No' will take you back to 'Build' mode. The default setting is 'Disabled'. [*]Don't Prompt BD Video Settings ImgBurn will not ask you to answer this window The default setting is 'Disabled'. Answer 'Yes' Answering 'Yes' will proceed with the image building task. The default setting is 'Enabled'. . Answer 'No' Answering 'No' will take you back to 'Build' mode. The default setting is 'Disabled'. [*]Don't Prompt DivX Video Settings ImgBurn will not ask you to answer this window DivX, XviD... it's all the same thing. So far as the program is concerned, it's any disc that has a *.avi or *.divx file on it in the root directory. This window is to help people (newbies) make discs that stand a decent chance of working on their standalone players. Most will not read the UDF file system and the ISO9660 one is limited to 8.3 characters. So basically, ImgBurn tells the user to switch to a file system option that includes Joliet. The default setting is 'Disabled'. Answer 'Yes' Answering 'Yes' will proceed with the image building task. The default setting is 'Enabled'. . Answer 'No' Answering 'No' will take you back to 'Build' mode. The default setting is 'Disabled'. [*]Don't Prompt OS Installation Settings ImgBurn will not ask you to answer this window The default setting is 'Disabled'. Answer 'Yes' Answering 'Yes' will proceed with the image building task. The default setting is 'Enabled'. . Answer 'No' Answering 'No' will take you back to 'Build' mode. The default setting is 'Disabled'.
-
Build Settings - Page 3 Prompts Don't Prompt Image Details ImgBurn will not ask you to enter an 'OK' in this window The TV System info is retrieved from byte 0x200 (i.e. video attributes of VTS_VOB's) in the largest IFO file in your VIDEO_TS folder. The default setting is 'Disabled'. . Don't Prompt Volume Label ImgBurn will not ask you to answer this window. The default setting is 'Disabled'. Answer 'Yes' Answering 'Yes' will proceed with the image building task. The default setting is 'Enabled'. . Answer 'No' Answering 'No' will take you back to 'Build' mode. The default setting is 'Disabled'. [*]Don't Prompt Include 'ADV_OBJ' Folder ImgBurn will not ask you to answer this window The default setting is 'Disabled'. Answer 'Yes' Answering 'Yes' will proceed with the image building task. The default setting is 'Enabled'. . Answer 'No' Answering 'No' will take you back to 'Build' mode. The default setting is 'Disabled'. [*]Don't Prompt Include 'CERTIFICATE' Folder ImgBurn will not ask you to answer this window The default setting is 'Disabled'. Answer 'Yes' Answering 'Yes' will proceed with the image building task. The default setting is 'Enabled'. . Answer 'No' Answering 'No' will take you back to 'Build' mode. The default setting is 'Disabled'. [*]Don't Prompt UDF Revision Not Supported ImgBurn will not ask you to answer this window This option is for Windows XP (and older) OS's that don't have a known 3rd party UDF 2.50+ driver installed. The program now checks for 3 drivers - Toshiba, Matsushita and Cyberlink UDF 2.50+ filter driver - before displaying the warning that the OS doesn't support the chosen UDF revision (if 2.50+) and a UDF 2.50+ formatted disc potentially being unreadable. The default setting is 'Disabled'. Answer 'Yes' Answering 'Yes' will proceed with the image building task. The default setting is 'Enabled'. . Answer 'No' Answering 'No' will take you back to 'Build' mode. The default setting is 'Disabled'. [*]Don't Prompt Change Mini Image Destination File ImgBurn will not ask you to answer this window The default setting is 'Disabled'. Answer 'Yes' Answering 'Yes' will proceed with the image building task. The default setting is 'Enabled'. . Answer 'No' Answering 'No' will take you back to 'Build' mode. The default setting is 'Disabled'. [*]Prompts Prompt Confirm DVD Audio Detection Option to be asked if you want to build a DVD Audio disc. The default setting is 'Disabled'. . Prompt Confirm DVD Video Detection Option to be asked if you want to build a DVD Video disc. The default setting is 'Disabled'. . Prompt Confirm HD DVD Video Detection Option to be asked if you want to build a HD DVD Video disc. The default setting is 'Disabled'. . Prompt Confirm BD Video Detection Option to be asked if you want to build a BD Video disc. The default setting is 'Disabled'. . Prompt Confirm OS Installation Detection Option to be asked if you want to build an OS Installation disc. The default setting is 'Disabled'.
-
Build Settings - Page 2 DVD Video Folder Content Location This option is only for people adding DVD ROM content to their DVD Video disc. If you're burning non DVD Video data too, as adding DVD ROM content to the DVD Video disc, you can set where you want the DVD Video data (VIDEO_TS folder) to be positioned. Either at the start, mixed in or at the end. It defaults to mixed in. This option was mainly added for people doing DL builds whereby the location of the folders could actually have an effect on which layer break positions were made available to them. Otherwise it doesn't make a difference. A DVD player would just parse the UDF file system, look for the VIDEO_TS folder and then for the VIDEO_TS.IFO file. (well, going by the specs anyway!) So it really doesn't matter where it's positioned on the disc, so long as the files within it are properly positioned. (i.e. the ordering - IFO -> VOB -> BUP, and the LBA sector pointers / offsets etc). Start Positions the VIDEO_TS folder at the start of the disc. . Mixed Positions the various files/folders in alphabetical order with the folders first. . End Positions the VIDEO_TS folder at the end of the disc. Create AUDIO_TS Folder If you look at the files on a DVD, you will notice that most DVDs have both a VIDEO_TS and an AUDIO_TS folder, but the AUDIO_TS folder is usually empty. DVD Audio would be stored in an AUDIO_TS folder but is a separate format to DVD-Video. The AUDIO_TS folder isn’t needed on Video DVD’s but some really old DVD players require one to be present. This option will ensure that there is always created an AUDIO_TS folder if it's not there from the beginning. The default setting is 'Enabled'. . Filter Folder Content All files/folders inside the VIDEO_TS folder that is not a BUP, IFO or VOB file will not be included in the build. The default setting is 'Enabled'. . Fix VTS Sectors When your build includes DVD Video material, ImgBurn does a check on the included files and might change some items in the IFO/BUP files, to ensure that they are DVD compliant. During this check you can encounter error messages such as these: E 00:00:00 Fix VTS Sectors Failed! - Reason: Could not find VIDEO_TS.IFO file. E 00:00:00 Fix VTS Sectors Failed! Reason: VIDEO_TS.IFO is not a valid IFO file.By disabling this option, ImgBurn will not do this check and possible corrections in the IFO/BUP files and you will face the risk that you will end up with a non playable disc. The default setting is 'Enabled'. . IFO/BUP 32K Padding There can be gaps on a DVD. The most notable ones are those used to ensure that no ECC block contains any portion of an IFO file and its associated BUP file. Often times, you will see commercial DVD's authored with tiny menu files of 40 or 50 kb, exactly for this purpose. Since ECC blocks are 16 sectors long (32K), the easiest way to accomplish this is to ensure that there are 16 sectors between the end of the IFO and the start of the BUP. With VIDEO_TS.VOB or VTS_xx_0.VOB files less that 32K (or absent) this means using a gap. If an IFO is unreadable (e.g. a CRC error in a sector), the player looks for the BUP, which is stored on the disk right after the VOBs for the title set. Now suppose the VOB's for that title set are small and the data is packed in. There is a chance that the BUP occupies exactly the same bad block that the IFO did, making the BUP useless and the disk, dead in the water. Essentially, the basic problem is that without the proper spacing, a single CRC error that would normally only affect one of the two files will affect both, rendering both useless. If proper spacing exists, it would take at least two CRC errors (one affecting each) to render both the IFO and BUP useless. Credit: blutach. The default setting is 'Enabled'. . Uppercase File/Folder Names This option ensures that the AUDIO_TS, VIDEO_TS and JACKET_P folders are all upper case in all file systems and that known files (i.e. IFO/BUP/VOB) are also upper case. The default setting is 'Enabled'. . Volume Label - Read DVD Text Data If there is a formatted DVD Text Data available, as part of the data in VMG_TXTDT_MG table in the VIDEO_TS.IFO file, ImgBurn will use that string as the 'Volume Label' Name. Also, if the DVD-Text General Name is not specified, the Volume Label will instead be derived from the DVD folder name. For example, if your DVD files are in C:\Videos\My DVD\VIDEO_TS, the Volume Label name will be 'MY_DVD'. The default setting is 'Enabled'. HD DVD Video Volume Label - Read VPLST000.XPL When suggesting a volume label for a HD DVD Video image/disc, the program will read the disc name specified in the 'VPLST000.XPL' file. The default setting is 'Disabled'. Blu-ray Video Create BDMV Folders If enabled, this option ensures that the BDMV folder contains all the basic folders required for successful playback in PowerDVD. The default setting is 'Enabled'. . Create CERTIFICATE Folder The 'CERTIFICATE' folder is necessary for the disc to play back correctly on some devices and this setting will create such a folder on Blu-ray Video discs. The default setting is 'Disabled'. . Reset Copy Permission Indicator Flag This option will reset the CPI (Copy Permission Indicator) flags within M2TS file packets when you create an image/disc in Build mode. This was a request from someone at a duplication plant to save them having to mux two projects - one with AACS and one without. The 'Reset Copy Permission Indicator Flag' feature automatically disables itself if the compilation includes an 'AACS_bd' or 'AACS_mv' folder in the root. The default setting is 'Disabled'. . Volume Label - Read BDMT_ENG.XML When suggesting a volume label for a BD Video image/disc, the program will read the disc name specified in the 'BDMV\META\DL\bdmt_eng.xml' file. The default setting is 'Disabled'. Read Buffer Size A buffer is a region of memory which can be used to temporarily hold data. This buffer will be used to temporarily store the data that is being read from the media before it is being processed and then written to your hard disk. The default setting is - less than 1GB RAM = 20MB, Less than 2GB RAM = 40MB, Everything else = 80MB. . Disc Layout Editor Options Set Explorer Pane Initial Folder Option to set the initial folder for the Explorer pane in the 'Disc Layout Editor' window. The default setting is 'Disabled'. . Disc Layout Editor Window - Stay On Top Keeps the Disc Layout Editor window 'stay on top' of other windows while it's open. The default setting is 'Disabled'. . Dereference Link Files When enabled, the target of *.LNK files is added to the compilation rather than the LNK file itself. Applies to Advanced Build mode and only to items being added directly, not sub folders/files. The default setting is 'Enabled'. . Get Shell File Information If this option is enabled, ImgBurn will show the associated file type name of the file types that have been added to the 'Disc Layout Editor' windows column 'Type', in the 'Advanced' Build Mode. If you add a file with the extension 'TXT', it will show 'TXT File' and if you add a file with the extension 'EXE', it will show 'Application'. If you disable this setting, ImgBurn will only show the standard value 'File' in the 'Type' column for all added files. The default setting is 'Enabled'. . Don't Prompt New Disc ImgBurn will not ask you to answer this window when you try to create an 'Empty Disc' in the 'Advanced' input mode window. The default setting is 'Disabled'. Clear Source MRU List Pressing this button will clear the files listed in the 'Most Recently Used' list. They will not physically be removed from your hard disk.
-
Build Settings - Page 1 Options File Splitting This setting tells ImgBurn how to set the output file size of image files. The setting is required because some operating systems (such as Windows 9x/Me) have file size limits (a single file cannot be over 4 GB in size). Setting it to "Auto" will do the job in most cases, and ImgBurn will split your ISO files based on the file size limits of your OS. Auto 650 MB 700 MB 780 MB 810 MB 870 MB 890 MB 1 GB 2 GB 4 GB 4.37 GB 4.4 GB 4.45 GB 4.5 GB 4.55 GB 4.6 GB 4.65 GB 4.7 GB 7.95 GB 23.3 GB 46.6 GB None Create Image Layout File Image Layout Files are optional media descriptor files that can be generated when creating a disc image from a CD or DVD. The purpose is mainly to hold information about the image file, such as the position of the layer breaks or layer breach bit and if the image file is split into several smaller files due to file size limitations of older disk file systems, to hold the information of those files that's making up the image file. Several programs use this Image Layout File to be able to mount or burn image file in a correct way. Auto ImgBurn will create the selected Image Layout Files, that have been selected in the 'Image Layout File Format' option, only when it's appropriate. The MDS file will be created if: File splitting has been used and there's more than 1 file that goes to make up the complete ISO, hence MDS is needed to piece it back together. The ISO is a double layer image that, hence MDS is needed to tell ImgBurn where it is (without ImgBurn needing to search for it again). The ISO is under 1GB in size, hence the MDS is needed so that DAEMON Tools etc will switch to 'DVD' mode rather than being in 'CD' mode. Yes Always creates the selected Image Layout Files, that have been selected in the 'Image Layout File Format' option. . No Only creates a MDS file for FAT 32 file systems when the image file is splitted into several 1 GB files. Image Layout File Format With these options you can select the various image layout file formats you want to be generated when creating a disc image from a CD, DVD, Blu-ray or HD-DVD. CUE A .CUE file (cue sheet) is a plain text file containing commands with one or more parameters. These commands describe the data as a whole as well as individual tracks are laid out of a CD or DVD. The default setting is 'Enabled'. . DVD The .DVD file basically contains this information:MediaType=[DVD|BD|BDR|BDRE|...] LayerBreak=1814800 [File Name].isoIn the past the .DVD file was needed for mounting HD-DVDs and BDs when using Virtual CloneDrive. The file contained the MediaType of the ISO image and told Virtual CloneDrive what type of image it was mounting. Recent versions of Virtual CloneDrive now detects the UDF directly from the ISO image so the .DVD file is no longer necessary. The default setting is 'Disabled'. . MDS MDS is just a file that is generated along with the ISO file when making a 1:1 copy or creating an ISO file on your hard drive. The MDS file contains metadata about the original media, specifically the position of the layer break and is needed to tell your burner where to put the layer break for dual layer burning. The format is a binary file with the "MEDIA DESCRIPTOR" appearing in the beginning of the file. As Windows 95/98/Me and some other older Windows versions are based on the FAT 32 file system (and a lot of people still use this even under Windows XP/Vista) which cannot handle files larger than 4 GB and ISO files containing movie data usually are larger than 4 GB, the created ISO is split on such systems into a multi part or segmented ISO which consists of several 1 GB files with an enumerated extension like .i01, .i02 and a .mds file of a few bytes which holds info on the parts. The default setting is 'Enabled'. Create MD5 File This setting is only available if you also have enabled the 'Calculate MD5 Hash Values' in the Settings 'General' tab. It will create a text file with the same name as your image and add the extension '.md5'. # MD5 checksum generated by ImgBurn v2.4.4.0 (http://www.imgburn.com) 3c7d6796809a1d7cb4b148c00ac71456 *The_Name_Of_The_Image.iso The default setting is 'Disabled'.. Check 'Close Program' This will pre-check this option in the 'Build Mode' window. The default setting is 'Disabled'. . Check 'Shutdown Computer' This will pre-check this option in the 'Build Mode' window. The default setting is 'Disabled'. Logging Log Non Compliant File/Folder Names This will show you in the log file which files/folder names that has been changed/truncated due to the restrictions of the applied file system.W 00:00:00 ISO9660 File System: 3 folder/file names have been modified due to your current settings. W 00:00:00 Joliet File System: 3 folder/file name has been modified due to your current settings. W 00:00:00 UDF File System: 3 folder/file name has been modified due to your current settings. The default setting is 'Enabled'. ISO9660 ISO9660 only allows file names in the 8.3 format. DOS file name format. If enabled it gives you the full list of the files that have been modified.W 00:00:00 ISO9660 File: 'C:\A very long file name.txt' -> 'A_VERY_L.TXT' W 00:00:00 ISO9660 File: 'C:\Also a very long file name.txt' -> 'ALSO_A_V.TXT' W 00:00:00 ISO9660 File: 'C:\Yet another long file name.txt' -> 'YET_ANOT.TXT' The default setting is 'Disabled'. . Joliet Joliet only allows file names shorter than 64 characters. Windows file name format. If enabled it gives you the full list of the files that have been modified.W 00:00:00 Joliet File: 'C:\A very long file name -> 'A shorter file name' The default setting is 'Enabled'. . UDF UDF only allows file names shorter than 128 characters. If enabled it gives you the full list of the files that have been modified.W 00:00:00 UDF File: 'C:\A very long file name -> 'A shorter file name' The default setting is 'Enabled'. Log Skipped Subfolders Option to log skipped subfolders in Build mode (for when 'Recurse Subdirectories' is disabled). The default setting is 'Enabled'. . Log Skipped Filtered Files/Folders Option to log skipped 'filtered' files/folders in Build mode - i.e. from within folders like the VIDEO_TS one where only IFO/BUP/VOB files are allowed. W 00:00:00 Skipped Filtered Folder: C:\Movie\VIDEO_TS\PgcEdit_backup\ W 00:00:00 Skipped Filtered Folder: C:\Movie\VIDEO_TS\VobBlanker_backup\ The default setting is 'Enabled'.. Log Skipped Hidden Files/Folders If you have the option 'Include Hidden Files' in the tab 'Options' in the Build Mode function disabled, ImgBurn will add a note in the log about files/folders that are skipped due to this setting when you add hidden files/folders to your compilation. W 00:00:00 Skipped Hidden File: Filename.exe The default setting is 'Enabled'.. Log Skipped Non Archive Files/Folders If you have the option 'Include Archive Files Only' in the tab 'Options' in the Build Mode function enabled, ImgBurn will add a note in the log about files/folders that are skipped due to this setting when you add non archive files/folders to your compilation. W 00:00:00 Skipped Non Archive File: D:\Filename.txt The default setting is 'Enabled'.. Log Skipped Reparse Point Files/Folders If you have the option 'Include Reparse Point Files' in the tab 'Options' in the Build Mode function disabled, ImgBurn will add a note in the log about files/folders that are skipped due to this setting when you add reparse point files/folders to your compilation. W 00:00:00 Skipped Reparse Point File: Filename.txt The default setting is 'Enabled'.. Log Skipped System Files/Folders If you have the option 'Include System Files' in the tab 'Options' in the Build Mode function disabled, ImgBurn will add a note in the log about files/folders that are skipped due to this setting when you add system files/folders to your compilation. W 00:00:00 Skipped System File: Filename.sys The default setting is 'Enabled'.. Halt Logging After Too Many Messages The logging of skipped files and folders will stop after 1000 messages. If you want it to still log skipped files and folders, you can disable this setting. The default setting is 'Enabled'. Advanced Image Start LBA Logical block addressing (LBA) is a particularly simple addressing scheme; blocks are located by an index, with the first block being LBA=0, the second LBA=1, and so on. This setting allows you to specify the first LBA of the image. It's mainly used on games to to push data to the outside part of the disc to make the reading faster during the gaming. The default setting is '0'. . Image Minimum Sectors Sets the minimum amount of sectors that the image should contain. The track is the smallest logical unit and a track is a minimum of 600 sectors in length. If the image is < 300 sectors (600K/4 seconds) in size ImgBurn will use TAO instead, because that's the minimum size for an DAO track. The default setting is '600'. . File System Padding Anything that's not divisible by 16 (sectors) will be padded by the drive when you burn to DVD+ media. The default setting is '0'. . Ignore 'In Use' Files Allows you to ignore files that is in use by another process. The default setting is 'Disabled'. . Include Reparse Point Files The user can now decide if 'Reparse Point' (A.K.A 'Junction') files/folders are included when scanning for files/folder to add to the compilation. A Reparse Point is a type of NTFS file system object (implemented in Windows 2000 and later versions) that provides extended functionality to an NTFS volume. The most notable examples of reparse points include junction point, volume mount point and symbolic link. Junction point (also called directory junction) and volume mount point were introduced in Windows 2000. More recently, the symbolic links (for directory and for file) were introduced in Windows Vista. The common characteristic of these reparse points is that they store a reference path (called target) and behave as if they were the target object when accessed by most application programs. In Vista and Windows 7, your old friend, 'C:\Documents and Settings' is not a regular directory. Rather, it exists as a junction point whose target is C:\Users. Similarly, the 'All Users' directory inside '\Documents and Settings' is replaced by a directory-type Symbolic Link, 'C:\ProgramData\' whose file attributes are usually marked with the hidden and system bits. These reparse points are presumably provided for the backward compatibility's sake. The default setting is 'Disabled'. . Optimise Duplicate Files ImgBurn will look for and optimise duplicate files so that only one copy of that file actually exists in the image or on the disc. The default setting is 'Disabled'. . Group Files By Directory Level 'Build Mode' now groups files by an entire directory (including sub directories) rather than doing it by directory level. This option makes it revert to doing it by directory level. The default setting is 'Disabled'. . Sort Files By Source List Order If disabled the files will be sorted in alphabetical order on the image. The default setting is 'Disabled'. . Browse For File - Dereference Links If this option is disabled and you browse for a file and pick a '.lnk' (Windows Shortcut File), it will add the .lnk file (~1k) to the ISO image. Enabling this option and browsing and picking the same .lnk file, will add the file referenced by the link. For example with this setting disabled, Imgburn.lnk will add the 598 byte .lnk file. With the setting enabled, Imgburn.lnk puts the 970+k .exe file in the image. The default setting is 'Disabled'. . Remember Copies Option to control whether or not the current selection within the 'Copies' drop down box gets remembered / saved when the program is closed down - and thus restored when it's opened again. The default setting is 'Disabled'. . Remember MRU Tab When ImgBurn starts in 'Build Mode' it will default to the last selected Information tab that was used the last time you used one of those tabs. It will also remember the sub-tab in the case when the 'Advanced' tab was selected. The default setting is 'Disabled'. . Proposed Setting Changes - Update GUI By default, ImgBurn will update the Graphical User Interface (GUI) with any proposed setting changes it detects are required when you're building a disc. The default setting is 'Enabled'. . Volume Label - Auto 'Yes' If you have the setting 'Don't Prompt Volume Label' disabled and you have not specified a Volume Label, ImgBurn will create one for you and show you the result for you in a window. With this setting you can allow ImgBurn to automatically press the 'Yes' button for you after x amount of seconds if you move the glider to your desired time. The default setting is 'Enabled' and '30 Seconds'.
-
Read Settings - Page 2 Disc Layout Method An option that allows the user to override which information that should be used to create the program's internal disc layout info. This is used at any time the program looks at what's on a disc and has to use that info in read mode and verify mode. 1 = Table of Contents (TOC) 2 = Disc/Track Information 3 = Disc Capacity (Basic single session/track!) The above information can be found in the right part of the Read mode window when a disc has been loaded. Buggy firmware on certain drives may benefit from using TOC info for DVD media rather than the now default Disc/Track Info. CD The default setting is '1-2-3'. . DVD The default setting is '2-1-3'. . HD DVD The default setting is '2-1-3'. . Blu-ray The default setting is '2-1-3'. Batch Mode Options Eject Tray Before Next Read When you use the 'Batch Mode' function and the previous disc is done, this option will eject the tray for you. The default setting is 'Disabled'. . Insert Next Disc - Auto 'OK' When you use the 'Batch Mode' function, ImgBurn will ask you to insert a new disc and after that is done it will wait 10 seconds by default before it starts the reading process. In this option you can specify how long that time should be. It can be set to a time between 1 second and 5 minutes. The default setting is 'Enabled' and '10 Seconds'. . Insert Next Disc - Find Next Non-Blank Disc This option will automatically load the next non-blanc disc for you when you are using the 'Batch Mode' function and if the 'Next' drive has a changer device associated with it. The default setting is 'Enabled'. . Wait Longer For Drive To Become Ready Option to make the program wait longer for the drive (in an auto/embedded/medium changer) to become ready when doing a 'Batch Mode' Read. Option is enabled by default and makes the program wait 5 minutes rather than 5 seconds. The default setting is 'Enabled'. . Replace File - Auto Rename When you use the 'Batch Mode' function, ImgBurn will ask you to insert a new disc and after that is done it will wait 10 seconds by default before it starts the reading process. In this option you can specify how long that time should be. It can be set to a time between 1 second and 1 minute. The default setting is 'Enabled'.
-
Read Settings - Page 1 Options File Splitting This setting tells ImgBurn how to set the output file size of image files. The setting is required because some operating systems (such as Windows 9x/Me) have file size limits (a single file cannot be over 4 GB in size). Setting it to "Auto" will do the job in most cases, and ImgBurn will split your ISO files based on the file size limits of your OS. Auto 650 MB 700 MB 780 MB 810 MB 870 MB 890 MB 1 GB 2 GB 4 GB 4.37 GB 4.4 GB 4.45 GB 4.5 GB 4.55 GB 4.6 GB 4.65 GB 4.7 GB 7.95 GB 23.3 GB 46.6 GB None Disc Capacity DVD+RW always show themselves as being the full 4.37 GB in size, because of the formatting process. Disc This option will cause 'Read Mode' to read that full 4.37 GB, even if only 100 MB was written on the disc. . File System This option will attempt 'Read Mode' to find out how many sectors of REAL data that are actually on the disc (by looking at various fields in the file system) and that amount will be read instead. Create Image Layout File Image Layout Files are optional media descriptor files that can be generated when creating a disc image from a CD or DVD. The purpose is mainly to hold information about the image file, such as the position of the layer breaks or layer breach bit and if the image file is split into several smaller files due to file size limitations of older disk file systems, to hold the information of those files that's making up the image file. Several programs use this Image Layout File to be able to mount or burn image file in a correct way. Auto ImgBurn will create the selected Image Layout Files, that have been selected in the 'Image Layout File Format' option, only when it's appropriate. The MDS file will be created if: File splitting has been used and there's more than 1 file that goes to make up the complete ISO, hence MDS is needed to piece it back together. The ISO is a double layer image that, hence MDS is needed to tell ImgBurn where it is (without ImgBurn needing to search for it again). The ISO is under 1GB in size, hence the MDS is needed so that DAEMON Tools etc will switch to 'DVD' mode rather than being in 'CD' mode. Yes Always creates the selected Image Layout Files, that have been selected in the 'Image Layout File Format' option. . No Only creates a MDS file for FAT 32 file systems when the image file is splitted into several 1 GB files. Image Layout File Format With these options you can select the various image layout file formats you want to be generated when creating a disc image from a CD, DVD, Blu-ray or HD-DVD. CCD The .CCD (CloneCD Control) file is simply an ASCII text file that holds information about the image file. With the help of this file you can mount Audio CD's onto virtual CD drives with programs like Virtual Clone Drive or Daemon Tools. The image data file needs to be named *.IMG, as that's what Virtual Clone Driver looks for. The default setting is 'Disabled'. . CUE A .CUE file (cue sheet) is a plain text file containing commands with one or more parameters. These commands describe the data as a whole as well as individual tracks are laid out of a CD or DVD. The default setting is 'Disabled'. . DVD The .DVD file basically contains this information:MediaType=[DVD|BD|BDR|BDRE|...] LayerBreak=1814800 [File Name].isoIn the past the .DVD file was needed for mounting HD-DVDs and BDs when using Virtual Clone Drive. The file contained the MediaType of the ISO image and told Virtual Clone Drive what type of image it was mounting. Recent versions of Virtual Clone Drive now detects the UDF directly from the ISO image so the .DVD file is no longer necessary. The default setting is 'Disabled'. . MDS MDS is just a file that is generated along with the ISO file when making a 1:1 copy or creating an ISO file on your hard drive. The MDS file contains metadata about the original media, specifically the position of the layer break and is needed to tell your burner where to put the layer break for dual layer burning. The format is a binary file with the "MEDIA DESCRIPTOR" appearing in the beginning of the file. As Windows 95/98/Me and some other older Windows versions are based on the FAT 32 file system (and a lot of people still use this even under Windows XP/Vista) which cannot handle files larger than 4 GB and ISO files containing movie data usually are larger than 4 GB, the created ISO is split on such systems into a multi part or segmented ISO which consists of several 1 GB files with an enumerated extension like .i01, .i02 and a .mds file of a few bytes which holds info on the parts. The default setting is 'Enabled'. Audio CD - Default To WAV File Allows you to save an Audio CD as a CUE/WAV (instead of CUE/BIN). The default setting is 'Disabled'. . Create MD5 File This setting is only available if you also have enabled the 'Calculate MD5 Hash Values' in the Settings 'General' tab. It will create a text file with the same name as your image and add the extension '.md5'.# MD5 checksum generated by ImgBurn v2.4.4.0 ([url=http://www.imgburn.com]http://www.imgburn.com[/url]) 3c7d6796809a1d7cb4b148c00ac71456 *The_Name_Of_The_Image.iso The default setting is 'Disabled'. . Check 'Close Program' This will pre-check this option in the 'Read Mode' window. The default setting is 'Disabled'. . Check 'Shutdown Computer' This will pre-check this option in the 'Read Mode' window. The default setting is 'Disabled'. . Auto 'Export Graph Data' Data captured during the read (read speed, buffer levels etc) can be displayed / analysed using either BurnPlot , DVDInfoPro or Opti Drive Control. The default setting is 'Enabled'. . Enable SpeedRead DVD (Plextor) SpeedRead allows the user to change the reading of DVD media up to the maximum speed of the drive. Discs that may be damaged due to mishandling or improper use may shatter due to the higher rotational forces reached at the maximum read speed of the drive. The drive's maximum read speed is therefore limited as a safety function. When you enable the SpeedRead DVD option the drive will read DVD Video discs at maximum speed. Plextor recommends examining each disc before enabling this function. The default setting is 'Enabled'. . Process Priority In a multi-tasking system like Windows, it is necessary to assign different priorities to different tasks. By assigning a higher priority to more important tasks such as CD/DVD writing software, Windows ensures that critical tasks do not get interrupted by less important background tasks, like virus scanners or printer spoolers. You can choose one of the following priorities: 'Realtime', 'High', 'Above Normal', 'Normal', 'Below Normal', or 'Idle'. The lower the priority is, the lower percentage of CPU time will be delegated to this task. Note that depending on the process and your administrative rights to your machine, you may not be able to change a particular process's priority. The default setting is 'Normal'. Default Destination This option allows you to select where you want ImgBurn to save the output file(s). None ImgBurn don't suggest a saving place or a file name. You have to select it manually. . Generated Automatically ImgBurn will use the hard disk with the largest free space to read the CD/DVD to. It will also generate a new name for the output file using the name of the DVD, i.e. NAME.iso. For CD's and if the source is recorded using 'Mode 1' (2048 bytes per sector) an ISO will be created and for 'Mode 2' (2352 bytes per sector) it will be in a BIN/CUE setup. When calculating the automatic destination path, ImgBurn checks that the user has permission to write to the folder. As it normally goes to the root folder of the drive, this fails under Windows Vista when running as a 'Normal' user. Now it will realise that and point to the 'My Documents' folder instead. . Most Recently Used It will use the latest place you saved to. . Image Files Folder Selecting this will make the program default to saving in the 'Image Files' folder as specified on the 'File Locations' tab. . Custom Always defaults to the specified destination - regardless of any manual changes you have made via the 'Browse' button. The destination specified here is ONLY used if it is set on 'Custom'. It is nothing to do with automatic. Read Errors Software Retries You can set how many times a failed read operation is retried until ImgBurn gives up. The higher the value you select there the more ImgBurn will try to read a sector before giving up. It can be set to a digit between 0 and 20. The default setting is '20'. . Hardware Retries This is for the drive itself, not the program. Not all drives support setting the number of retries they perform on an error. The drive performs X 'hardware retries' for Y 'software retries' made by the program. So in total retries = X * Y. It can be set to a digit between 0 and 20. The default setting is 'Disabled' and '2'. . Ignore Read Errors This will result in ImgBurn just skipping sectors it can't read. The default setting is 'Disabled'. PreGap Options This is for the 'Create CD CUE' module. The PreGap on an Audio CD is the portion of the audio track that precedes "index 01" for a given track in the table of contents (TOC). Detection Method Option where you can configure the PreGap detection command order. 1 = Read CD 2 = Read SubChannel 3 = Read CDDA The default setting is '1-2-3'. . PreGap Snapping Gaps will snap to the nearest second (multiple of 75 frames) if within the specified range. (i.e. 1 second, 72 frames will snap to 2 seconds). It can be turned off by setting the value to 0. This option only applies when reading a disc, not writing one. The default setting is '5 Frames'.
-
General Settings - Page 2 Advanced Allocate Files On Creation Files created in 'Read/Build Mode' will be preallocated. This cuts down on fragmentation. The default setting is 'Enabled'. . Calculate MD5 Hash Values Calculates MD5 values for builds and images and displays them in the log. I 00:00:00 Image MD5: 6a2ac4bec78830dddef06a0380e7741e The default setting is 'Disabled'. . Compare MD5 Hash Values Only selectable if you also have enabled the option 'Calculate MD5 Hash Values'. If it it's enabled, ImgBurn will warn the user when the MD5 of a disc / image do not match after a Verify operation. The default setting is 'Disabled'. [*]Don't Analyse CD-DA Ready WAV Files Option to stop the program from analysing (doing the dummy decode pass on) CD-DA ready WAV files in the 'Create CUE' file function. The default setting is 'Enabled'. . [*]Create CUE - Preserve Full Pathnames Preserve the full path of the files when creating the CUE file. A cue sheet, or cue file, is a meta data file which describes how the tracks of a CD or DVD are laid out. Cue sheets are stored as plain text files and commonly have a ".cue" filename extension. For an audio CD, a cue sheet specifies titles and performers for the disc and its tracks as well as the names of one or more audio files to be used. Cue sheets are also used for many types of CD's in conjunction with an image file. The image file generally has a ".bin" extension. The default setting is 'Disabled'. . [*]Create CUE - Save As ANSI File If enabled, the CUE file will be saved as an ANSI file, instead of an Unicode file. The default setting is 'Enabled'. . [*]Create DVD - Preserve Full Pathnames Preserve the full path of the files when creating the DVD file which accompanies an ISO. The default setting is 'Disabled'. . [*]Create DVD - Save As Ansi File When this option is enabled, support for writing Unicode names into DVD files is enabled. The default setting is 'Enabled'. . [*]Create MD5 - Preserve Full Pathnames Preserve the full path of the files when creating the MDS file which accompanies an ISO. The default setting is 'Disabled'. . [*]Create MDS - Save As Ansi File When this option is enabled, support for writing Unicode names into MDS files is enabled. The default setting is 'Enabled'. . [*]Parse File System Timeout The allowed time to parse the file system during read and verify operations. Ranges from 10 seconds to 5 minutes. The default setting is 'Enabled' and '30 Seconds'. [*]Log File Add Header Option to tell the program to include a header (program version + date) at the top of log files when saving them. The default setting is 'Disabled'. [*]Layer Break Check 'Don't update IFO/BUP files' Will automatically check this setting in the 'Create Layer Break Position' dialog window. It is used mainly if you have set or unset the non-seamless flag in a particular cell and want it kept that way. The default setting is 'Disabled'. . Check 'Seamless' Will automatically check the seamless layer break option in the 'Create Layer Break Position' dialog window. The difference between seamless layer change or a non-seamless layer change, is that with the seamless layer change, the switch between the first and second layer is less detectable. With the non-seamless layer change, there is a short pause when the DVD player switches between the layers. While the seamless layer change would appear to be the best choice, some (mainly older) DVD players do not support the seamless feature, and may stop playing the disc once the switch point is reached. For that reason, it is a good idea to test your player(s) ability by burning a disc with the option enabled, to see if your player accepts seamless playback across the layer break (most modern players do). before you start use it as the default setting. Also if this setting is enabled, ImgBurn no longer tells the previewer to insert a 1 second pause between cells. The default setting is 'Disabled'. . Show Interleaved Cells Option that makes the program include interleaved cells (Multiple title-sets that share the same VOB) in the 'create/select layer break position' dialog. An explanation of interleaved cells. An example. With the setting disabled. . With the setting enabled. The default setting is 'Disabled'. [*]ImgBurnPreview Options ImgBurnPreview File Name The preview is used to display conveniently what the video looks like at your selected layer break position on dual layer builds. If you wish to use an alternative DVD2AVI implementation, enter its EXE here. The default setting is 'C:\Program Files\ImgBurn\ImgBurnPreview.exe'. . Show Information Makes the ImgBurnPreview program to show the information window automatically when the preview function is launched. The default setting is 'Disabled'. . Show Real Size (1:1) Starts the ImgBurnPreview window in full size, instead of the default small size. The default setting is 'Disabled'. . Don't Enable Sound Normally the sound in the 'Layer Break Position' preview window will be turned on by selecting the first audio stream in the title domain. On some systems this might cause playback problems. By enabling this option, the default sound setting will be set to 'Silent' in the drop down box in the 'Layer Break Position' preview window. The default setting is 'Disabled'. . Don't Limit Frames Per Second This option will make the playback in the preview window go faster than a normal 1x speed playback (25 frames per second). The actual speed, if this setting is enabled, depends on your computers hardware. The default setting is 'Disabled'. . Don't Use DirectDraw Overlays Direct draw overlays use the very low level overlay buffer, which is much faster than the usual way of displaying video to the screen. If your video card does not support the DirectDraw overlay function or you run the program under Linux's Wine, it can be disabled with this setting. On some systems the preview may actually be faster if this option is disabled. The default setting is 'Disabled'. [*]Reset ImgBurn Statistics Sets the value to zero in the 'ImgBurn Statistics' window.
-
General Settings - Page 1 Options Always Use Legacy Folder Picker The windows style of the built-in dialogues that you use for File-Open, File-Save and Browse for file/folder operations. In Windows Vista and later Windows versions, Microsoft updated the common file dialogues, this time to make them similar to regular Explorer windows. The file-open and file-save dialogues now have a built-in search field as well as the Favorite Links/tree view pane that are in all Explorer windows. If you enable this option, the used windows style will be the old Windows 9x style. Note: This setting is only valid if you are running Windows Vista or later Windows versions. The default setting is 'Disabled'. . Don't Show Status Bar Messages If enabled you will not see the status bar messages that shows up in the lower left corner in the 'EZ-Mode Picker' window. The standard messages contains funny quotes from movies and TV shows. By creating a plain text file with the name 'StatusBarMessages.txt' in the ImgBurn program folder, it's possible to create your own compilation of status bar messages to be used instead of the default ones. The default setting is 'Disabled'. . Minimize To System Tray When enabling this option, ImgBurn will minimize itself as an icon to the system tray. (The system tray is where your PC clock is located.)If you want to bring the ImgBurn window backup, you would double click the "CD" looking icon. Alternatively, you could right click on the "CD" looking icon and then left click on "Restore ImgBurn". The default setting is 'Disabled'. In Windows XP . In Windows 7 [*]Prevent Entering Stand By When this option is enabled, ImgBurn will attempt to stop the computer from going into standby whilst it's burning. The default setting is 'Enabled'. . [*]Prevent Screen Saver From Starting For those who don't want any CPU to be wasted during a burn. The default setting is 'Disabled'. . [*]Show 'Shutdown' Window Will display your shut down option after the action has completed. The default setting is 'Enabled'. . [*]Shutdown Action You can select the shutdown option here, that you want to be carried out after that ImgBurn has finished it's tasks. The different modes are the same as in Windows. Both of the options 'Shut Down' and 'Power Off' will perform the same task. One uses the 'EWX_SHUTDOWN' flag while the other uses the 'EWX_POWEROFF' flag. Some messed up machines just don't work with one but will with the other.The default setting is 'Disabled'. None Log Off Restart Shut Down Power Off Stand By Hibernate [*]Never Force Shutdown Action If enabled, the shutdown action will not take place if there are still other programs running. If disabled, this option will shut down your computer in any situation. The default setting is 'Disabled'. . [*]Syncronise Build / Write / Discovery Options A change of the settings 'Write Speed, 'Copies', 'Test Mode' and 'Verify' in one of the 'Modes' user inter face, will automatically change the same setting(s) in the other two 'Modes' for you. The default setting is 'Enabled'. [*]Language Language You can have the user interface in your own native language by selecting it here. If the desired language file is not already installed in your computer, you need to do this first from the ImgBurn Download Page. These files needs to be extracted to a 'Languages' folder wherever ImgBurn is installed. (i.e. C:\Program Files\ImgBurn\Languages) System Default Option to use the system default language. When an exact match cannot be found (i.e. the correct translation file is missing from the Languages folder), the program will attempt a partial match, like in this case when a local language variant of a the Swedish language file is installed instead. W 00:00:00 Language not available! - Name: 'Swedish (Sweden)', LCID: 1053 / 0x041D W 00:00:00 Language partial match! - Name: 'Swedish (Finland)', LCID: 2077 / 0x081D . User Specified In this option you manually select amongst the installed language files the desired language to set for the user interface. The default setting is 'English (United Kingdom)'. [*]BiDi Mode Allows you to decide if 'BiDiMode' (Bi-Directional support for fonts) is to be set to 'Left To Right' or 'Right To Left'. Bi-directional text is text containing text in both text directionalities, both right-to-left (RTL) and left-to-right (LTR). Some writing systems of the world, notably the Arabic (including variants such as Nasta'liq), Persian and Hebrew scripts, are written in a form known as right-to-left (RTL), in which writing begins at the right-hand side of a page and concludes at the left-hand side. This is different from the left-to-right (LTR) direction used by most languages in the world. When LTR text is mixed with RTL in the same paragraph, each type of text should be written in its own direction, which is known as bi-directional text. The default setting is 'Left To Right'. Display Warnings Don't Update IFO/BUP Files Warns you when checking the 'Don't update IFO/BUP files' box in the layer break dialog window in the 'Build Mode'. The default setting is 'Enabled'. . Images Still Queued Prompts to save the Queue when you exit the program if there is more than one image in the queue. The default setting is 'Enabled'. . Interfering Programs A check for 'AnyDVD', 'DVD43' and 'DVD Region+CSS Free' - as they could potentially modify data when it's being verified - resulting in a 'Mis compare' error. W 00:00:00 DVD43 can interfere with ImgBurn's ability to verify accurately, please ensure it's disabled! It also checks if the driver sptd.sys from Duplex Secure Ltd is present in the system. This driver is used by Deamon Tools and Alcohol 120%. Older versions of this driver can slow down I/O and basically limit the top speed of your drive when reading/verifying (for some drives on some machines). Only PATA and DVD -R discs were affected. Recent versions, as version 1.81 and above of the sptd.sys driver, doesn't suffer from this behaviour. Even if you have uninstalled Daemon Tools and/or Alcohol 120% the driver might still be present in your system and in such case you need to uninstall it through the 'SPTD setup file'. W 00:00:00 Duplex Secure's SPTD driver can have a detrimental effect on drive performance. The default setting is 'Enabled'. . Layer Break On DVD-R DL When burning DVD-R DL media and Layer Jump Recording is not supported/being used. W 00:00:00 Cannot set the layer break position when burning DVD-R DL media. The default setting is 'Enabled'. . Maximum File Size With this option you can decide if you want the FAT32 4GB max file size warning in the log should show up or not. If enabled you will see a warning in the log file. W 00:00:00 Drive C:\ (FAT32) does not support single files > 4 GB The default setting is 'Enabled'. . Overburning Warns if the image is larger than the default disc size. W 00:00:00 User accepted disc space warning and is attempting to overburn! The default setting is 'Enabled'. . Protected Disc ImgBurn can not read from protected sources. The default setting is 'Enabled'. . Seamless Layer Break Warns you when checking the 'Seamless' box in the layer break dialog window. The default setting is 'Enabled'. . Select MDS File Not ISO This will tell you to select the MDS file rather than the ISO file when you select an ISO file for burning and its MDS file exists. In most cases you should select the .ISO file when you want to burn the image. In some cases there is the need to select the .MDS file instead: .The default setting is 'Enabled'. Your hard disk is not NTFS formatted As Windows 98 and some other older Windows versions are based on the FAT 32 file system (and a lot of people still use this even under Windows XP) which cannot handle files larger than 4 GB and ISO files containing movie data usually are larger than 4 GB, the created ISO is split on such systems into a multi part or segmented ISO which consists of several 1 GB files with an enumerated extension like .i01, .i02 and a .mds file of a few bytes which holds info on the parts. . You are going to burn to a DL disc MDS is just a file that is generated along with the ISO file when making a 1:1 copy or creating an ISO file on your hard drive. It just basically tells your burner where to put the layer break for dual layer burning. [*]Test Mode Enabled This will allow you to configure if the program should tell you that you have the Test Mode enabled when you write to a disc. The default setting is 'Enabled'. . [*]Test Mode Not Supported Option to not show the 'Test mode not/might not be support' warning message when you write to a disc. The default setting is 'Enabled'. . [*]Underburning This will allow you to configure if the program should tell you that you can burn to a single layer disc and don't need to use the double layer disc in the drive. The default setting is 'Enabled'. . [*]Write Mode Not Build Mode If you select an image file in the import file dialog in the 'Build Mode'. The default setting is 'Enabled'. [*]Font Set GUI Font You can here select the desired font to be used by the program's GUI (Graphical User Interface). If you want to change the default GUI font, then first enable the option 'Set GUI Font' and then use the folder browser button to activate the 'Choose Font' window. Segoe UI (pronounced "SEE-go") is the Windows system font. When the GUI font is set to 'Segoe UI', the program uses size 9 rather than size 8 as the default character size. The default setting is 'Disabled' and 'Segoe UI'.
-
The ImgBurn Settings This guide will explain the various registry settings, that can be changed by the user. The 'Settings' window is found in this location Main Menu -> Tools -> Settings... The Tabs General Read Build Write Verify Graph Data I/O Device Sounds Events Registry File Locations . Default Settings The default setting is showed in blue in this guide. In most cases you will not need to change any of the default settings. The program is already optimized for the normal end-user. If you have changed any settings and want to use the default ones instead, simply press the 'Restore Defaults' button. The program will ask you if you really want to reset the settings. Yes Your changes will be reverted back to default values. . No Only the current tab will be reverted back to default settings. . Cancel Will leave the settings as they are and abort the pop-up window.
-
Hi and welcome to the forum, amstel! Install the latest firmware for your burner. That might do the trick. Right now you have the MSOF version installed. http://forum.rpc1.org/dl_firmware.php?download_id=2176 No disc in the burner All other programs closed The tray closed
-
The Microsoft one don't work in Vista. There is another free one here.
-
What is a Windows Vista icon? Now I know what it's about. Never knew there was something that new with Vista icons. You learn something new every day..
-
TSSTcorp = Toshiba Samsung Storage Technology Corporation No. In the old days some stand alone players had serious problems playing burned discs and if it saw the disc as a DVD-ROM it could play it. I don't use bit setting on my + SL discs. For +DL media it seems vital to use bit setting.
-
There is a later version SB06. http://www.samsungodd.com/eng/Firmware/FWD...ode=&os_no=
-
Tried to do some search of later firmware for this burner and it's tricky to find. There is a discussion on a Swedish board if this one is for your burner or not. http://www.techspot.com/drivers/driver/fil...formation/8137/ As both you and the one in that forum has the "D" added to the model name - the thread never found a solution to it. If your burner is also in a Sony/VAIO computer - try to use the Sony web page and see if you can find something for your specific computer model or send a mail to Sony support. The firmware installer will tell you if it's for your burner or not. I suggest you first try to use another brand of discs as post #2 suggests.
-
Fried chips contra fried burners...
-
Main Menu -> Tools -> Show IFO Layer break info. Select the ISO file and that should show the current layer-break. Then Main Menu -> Tools -> Create .mds file and then insert the layer-break value and create a new .mds file. I never tried this - so I'm not sure how well the ending will be. Another option: Extract the ISO file with a program like 7-Zip and then use the Build mode to create a new ISO/MDS.
-
Is it ISO Burn or ImgBurn you are trying to burn with?
-
Tried to search for firmware updates for that model of burner for some days ago - but couldn't find anything for that burner. Have you checked that you are in DMA mode and not in PIO mode? It's a very slow burning speed and your discs are rated for 8x burning. http://www.cdrlabs.com/forum/viewtopic.php?t=7625 http://forum.digital-digest.com/showthread.php?t=61905
-
Hi and welcome to the forum, klideas! In what format is the file you try to burn? Can you post a log from your burning attemp?
-
I've never seen any on sale here around. Seems the -RW DL's should be out this year.
-
Hi and welcome to the forum, Sacrilicioius! Can you post a log from that burning? You will find the log in this place: Main Menu -> Help -> ImgBurn Logs