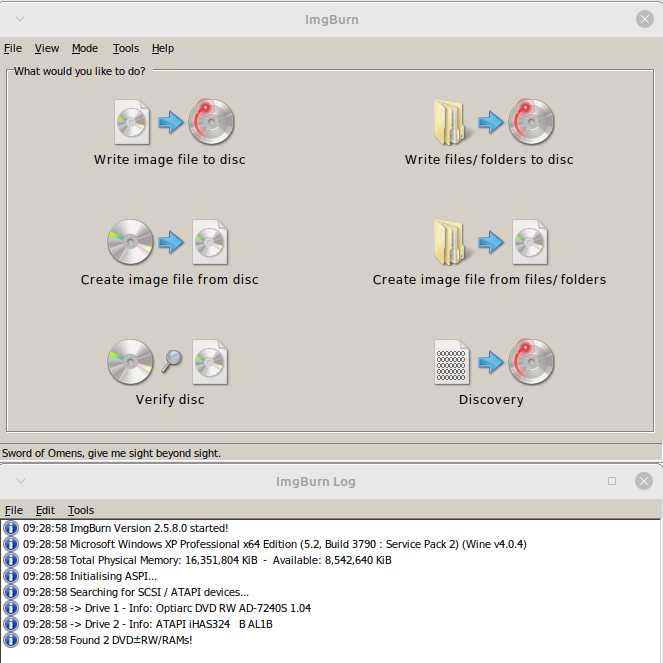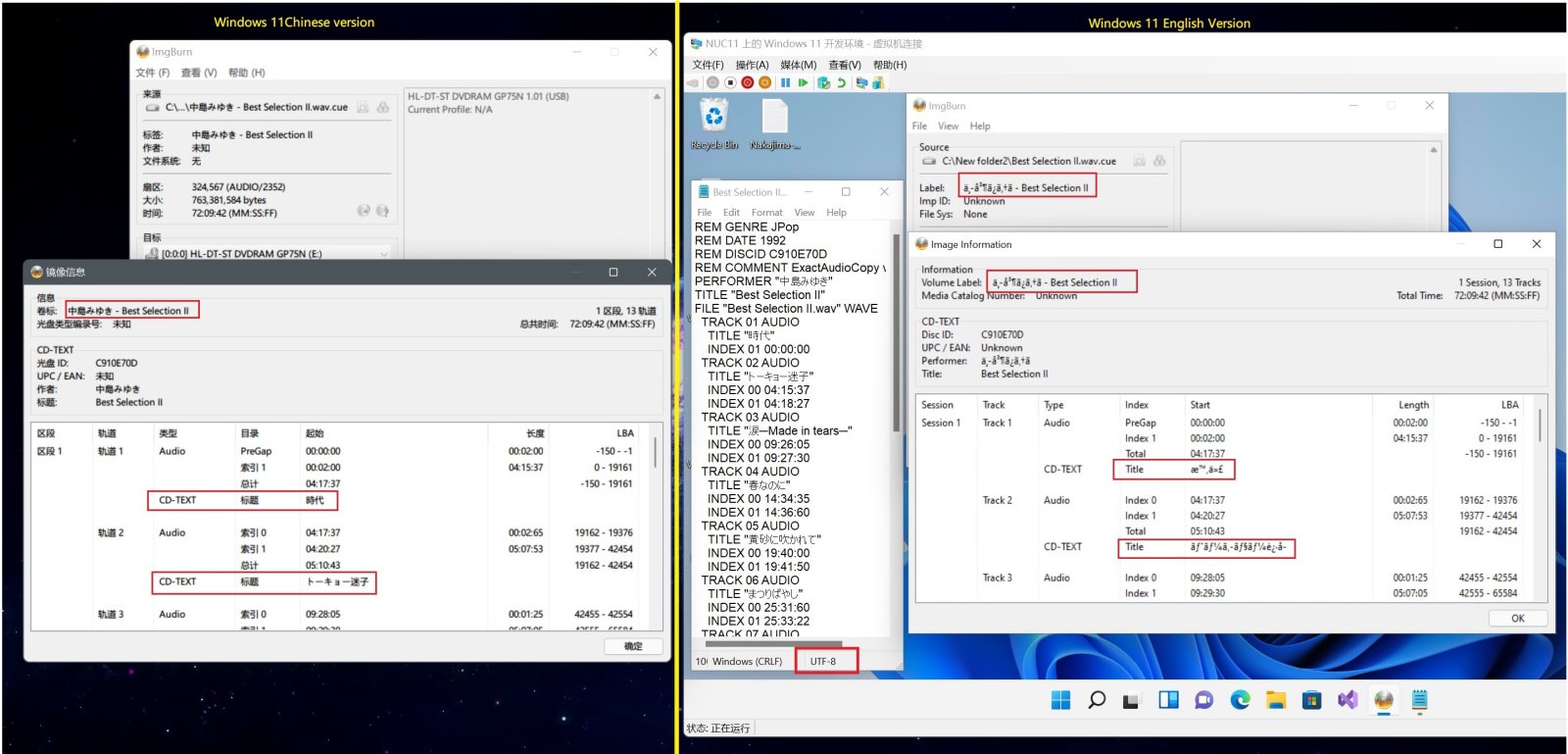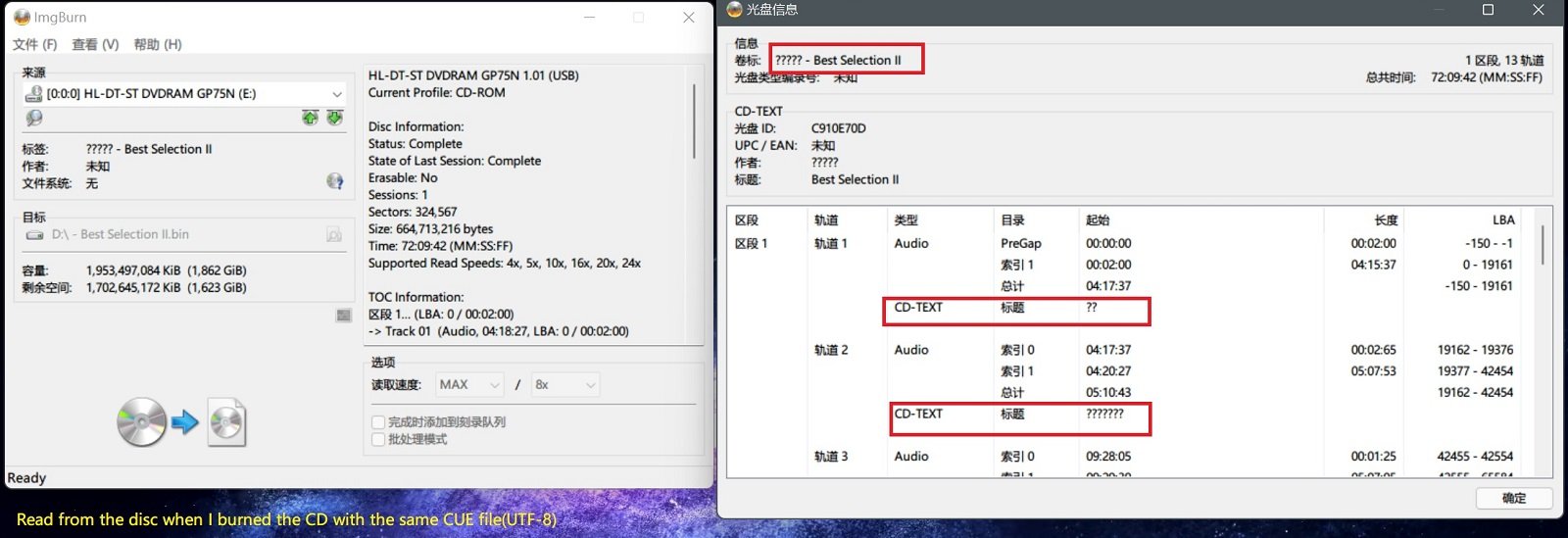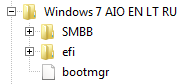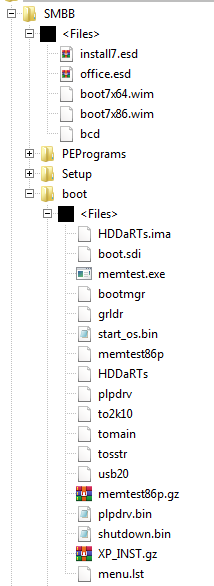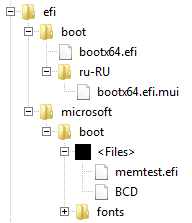Search the Community
Showing results for 'create bootable grub2 image'.
-
I've got a VIDEO_TS where ImgBurn can't set the layer break for. The end of the world message. I think I know the problem, but I wanted to make sure. I believe the problem is how the disc was authored. It's a home movie I converted to DVD and am trying to get on a final DVD+R DL because the VIDEO_TS is just a tad over 8 GB. It runs about 3 hours and 45 minutes, but the software that converted the VHS to DVD created just 5 chapters. I'm not entirely sure what the criteria was for the chapters, but it created 3 over 1 hour chapters and 1 10 minute one and 1 about 5 minute one. The disc is basically one long VTS of about 3 hours and 45 minutes total running time. When you play, it's one title set that runs that length of time with all content. So, is it because there are essentially 3 over 1 hour chapters that ImgBurn cannot find a layer break position for? Thanks!
-
My disk drive in an external enclosure disconnects every time I try to read media. I will open ImgBurn and choose to create an image file from disc, imgburn will detect the drive and then if a disk is inserted I will hear the drive spin up and then it will disconnect fully from the pc and then reconnect about 20 seconds later only to disconnect in spin up again and disconnect again in an endless loop. If no disc is inserted there is no problem and if I have a disk inserted but imgburn isn't on there isn't a problem but for some reason ImgBurn just started doing this. I haven't changed the drive enclosure or even the usb port (until later to test other ports) and it does this everytime without fail. It worked fine before and created images of all the discs I tried but now any disc will cause this to happen. Does anyone have any idea what this might be? For the record the drive and enclosure were both new within a week or 2 when this started happening (I just stopped trying for a few months which will be reflected in the log but the drive and enclosure haven't been used since). ImgBurn.log
-
ImgBurn v2.5.8.0 works on Linux (Mint v20.x), here is how...
ThaCrip replied to ThaCrip's topic in ImgBurn General
UPDATE: in short, while the following issue most likely won't effect most people who are on Linux using ImgBurn (since you will likely be using standard FLAC/WAV files), so you can continue to use older versions of Wine (v4.0.4, or v2.0.5 etc) through PlayOnLinux like I suggested in the topic so you can use ASPI or SPTI modes in ImgBurn, it can be helpful for those who use trimmed FLAC/WAV files through Audacity/Ocenaudio etc. basically if your having problems with ImgBurn decoding your FLAC/WAV files (I used ImgBurn to create a cue file which directly loads the WAV files) to a standard audio CD, with a DirectShow error basically, then keep on reading for more info... basically I trimmed some lossless audio files (FLAC/WAV) using info from the following link... https://forum.audacityteam.org/viewtopic.php?t=99503#p345303 (since doing it this way supposedly does not change the audio stream, so it's identical to your original besides the stuff you removed as I removed some silence at beginning and end of a couple of songs) ; but once I did that, assuming you ONLY have PlayOnLinux installed with no system installed Wine (i.e. from winehq.org etc (currently v7 series is newest)), older installations of Wine (v4 series and older) simply will not work with ImgBurn to burn a standard audio CD (ImgBurn will have problems decoding your WAV files for burning to a standard audio CD which apparently is related to DirectShow given the error ImgBurn shows in the log) and you need to use Wine v5 series or newer (I tested v5.0.4 and v6.0.1) for it to work. but then your limited to only using SPTI mode in ImgBurn for it to see your CD/DVD burners. so if that's not a problem, your problem is solved. but I noticed... if you have the standard system installation of Wine installed (i.e. from winehq.org), and you setup ImgBurn through PlayOnLinux like usual, that ImgBurn does seem to work with older versions of Wine now (I tried v4.0.4 and v2.0.5) with those trimmed WAV files. but... I think the reason why is the wine prefix configuration folder that PlayOnLinux creates, apparently it's importing a bunch of data to the 'windows' folder (in your particular wine prefix that PlayOnLinux made for use with ImgBurn) from the system installed version of Wine and I am assuming this fixes the DirectShow error issue since you can see it inflates the 'windows' folder (for example, the 'windows' folder located at this location... "/home/user/.PlayOnLinux/wineprefix/ImgBurn_205/drive_c/") from what it would normally stay as, which is about 40-60MB (on Wine v4.0.4 or v2.0.5), to around 1.2-1.3GB in size. so with the system installed version of Wine installed, even though I am only setting everything up through PlayOnLinux, apparently makes it so now one can use older versions of Wine, which support ImgBurn's detection of CD/DVD drives though ASPI or SPTI, with your trimmed WAV files. so as you can see... you have some options depending on what you prefer be it using newer versions of Wine (say v5 series or newer) or if you want to use older versions of Wine (say v4 series or older) and your in a similar spot as I was p.s. given the link below it appears 'Lightning UK!' etc says ImgBurn uses DirectShow for decoding WAV and that it's a built-in Windows thing (which is why I started thinking what I did above pretty much)... EDIT: it seems Wine v2.0.5 works with ImgBurn but not Wine v4.0.4 on that little test with the 'file inflation' stuff with the 'trimmed' WAV files as it was still reporting that 'DirectShow' error when using Wine v4.0.4 but went away with Wine v2.0.5. -
I used all the wav files in imgburn to create a fresh cue sheet and I'm copying over the data it didn't include, the catalog number and songwriters. Doing that I noticed that the sheet I have has some of the performers not matching the band/group names. That makes the songwriter tags suspect. So I'm digging in on the web to try and find the right writer info. Some of those 20 tracks are quite difficult to find who wrote/composed them. Then I'll attempt to use this new cue sheet to burn an audio cd. Cowabunga - Set 3 - Ebb Tide (1963-1967) - Copy2.cue
-
Looking at a cue I made solely with ImgBurn's 'Tools > Create CUE File..." in relation to WAV files it does that on the 1st to 2nd track but the LBA seems right as it starts just after the previous track (i.e. in my case... 21355 (4:46:56) is end of 1st track and 21356 (4:46:56) is start of 2nd track). but it's the only one that does that (which is like the OP's). p.s. mine burned to a CD-R without issue and I even overburned by nearly 1 min on each 80min CD-R (I burned two maybe a half hour ago now) successfully. Looking at mine... I don't even have those INDEX 00 entries like his does as they are all 'Index 1' in the 'Image Information' section, which seems to match up with your suggestion here
-
Well, I can't see any 4 second tracks but there are lots of 0 second (and frame) index 00's, which I guess is also a no-no. Maybe next track pregaps at the end of the previous track aren't supported at all? Could you fire up the 'create cue file' feature in the tools menu and add the first wave file from that set please? If I know exactly how long it it, I'll know if there should be data after the end of track 1 / index 01's supposed end (which would then form index 00 of track 2).
-
Actually, what is the definition of a "high resolution" FLAC? I create FLAC's from my audio CD's, but I always use no compression. Are those "high resolution" FLAC's?
-
I am running Linux Mint v20.x and I figured I would make a account here to post this info since it will likely be of big help for someone wanting to run ImgBurn here in March 2022 on a Linux system (and will likely continue to work into the future to, especially assuming PlayOnLinux continues to work with future versions of Linux Mint). the short answer is... install PlayOnLinux (sudo apt install playonlinux), then through PlayOnLinux install Wine v4.0.4 (I use 64bit (amd64)), configure Wine so it's using Windows XP mode, then ImgBurn will work as expected (and detect your CD/DVD drives with it's default ASPI mode). NOTE: everything is configured here through a GUI (graphic user interface) with the exception of the initial 'sudo apt install playonlinux' command from the terminal, which should be easier for novices (and not to mention people like clicking stuff instead of typing ). NOTE: for more details on setup/configuration see "TIP #1" and "TIP #2" etc below! once your done you can simply load ImgBurn from the shortcut it creates on the desktop, or from within the PlayOnLinux program itself. PlayOnLinux does not need to be running for ImgBurn to work (although you run PlayOnLinux during initial setup/configuration of ImgBurn) as it's easiest to simply load ImgBurn from the desktop icon it creates as at this point it's works just like it does on Windows (as I was recently playing with ImgBurn and overburning a standard audio CD on a CD-RW disc etc and it worked). NOTE: PlayOnLinux is separate from your standard system Wine installation. so even if your using the standard Wine installation (i.e. https://wiki.winehq.org/Ubuntu ; after those six steps are done issue 'sudo apt install wine-desktop-files' which gives you the proper Wine entries on the Mint menu) and something gets out of whack, it won't effect your PlayOnLinux setup with ImgBurn since it's running in it's own what I think is referred to as a 'wine prefix', or 'virtual drive' one could say which people are probably a bit more familiar with that term. TIP #1: for installing Wine v4.0.4 in PlayOnLinux... "Tools > Manage Wine Versions > Wine versions (amd64)" then scroll down to "4.0.4", left click it so it's highlighted, then click the ">" and it will download Wine v4.0.4 etc. then you can close out of this. TIP #2: while you can probably install ImgBurn using PlayOnLinux's "Install a program" from it's main menu, I typically do everything I need to from the 'Configure' window from the main PlayOnLinux menu... so from the 'PlayOnLinux Configuration' window it will probably have 'default' highlighted already, click 'New' then click next etc and you will see 'What kind of virtual drive to you want to create' screen and I select '64 bits windows installation'. then on next screen you should see the "4.0.4" (if not, do "TIP #1" above first!). then on next screen you should see it ask you 'Choose the name of the virtual drive' and I just call it 'ImgBurn' (for example), then click next and it will probably do some automatic configuration stuff and then ask you to install 'Mono' and 'Gecko' which you just CANCEL out of those (and everytime you see them during installation as they are not needed for ImgBurn to work). now you will be back on the 'PlayOnLinux configuration' screen and then simply left click the 'ImgBurn' (in top left corner area of that window) and to the right of that you will see tabs "General / Wine / Install components / Display / Miscellaneous", we are only going to use General/Wine/Miscellaneous tabs to get ImgBurn working. but anyways, click the 'Wine' tab, then click 'Configure Wine' and after a few seconds you should see a 'Wine Configuration' screen popup with the 'Applications' tab already selected. but where it shows 'Windows Version: Windows 7' you want to change the 'Windows 7' to 'Windows XP' then click 'OK'. now back on the 'PlayOnLinux Configuration' screen click the 'Miscellaneous' tab you will see 'Run a .exe in this virtual drive', click this and guide it to wherever you downloaded your ImgBurn installer exe file to and proceed to install it like you typically would. after that done, back on the 'PlayOnLinux Configuration' window click the 'General' tab and then click the "Make a new shortcut from this virtual drive" which after a brief bit of time should find 'imgburn.exe', select this and it will basically make a ImgBurn shortcut on your desktop. your basically done and can completely close the PlayOnLinux program now and you simply run the ImgBurn shortcut from the desktop and ImgBurn should work as expected. NOTE: if you see any Mono/Gecko popups during initial loading of ImgBurn, just 'cancel' out of it and in the future when you load ImgBurn it will just load up ImgBurn like you would normally expect and should not nag you about Mono/Gecko stuff anymore. NOTE: newer versions of Wine (Wine v5 series or newer) will usually work to but ImgBurn won't detect your CD/DVD burners in it's default state and requires you do the following in ImgBurn to get it working... 'Tools > Settings > I/O', then select 'SPTI - Microsoft' and where it says 'SPTI - Device Enumeration Method' I suggest changing that to 'Device Interface' and after you press OK and return to the main ImgBurn window you will now see it shows that your CD/DVD burners are now detected in the 'ImgBurn Log' window. but it's better to just use Wine v4 series if possible since it's probably a bit more proper and you won't have to use the SPTI stuff. also, one can install Wine v2.0.5 for example, as if you do this, you won't have to change Wine from Windows 7 back to Windows XP mode since it's Windows XP mode by default. but ImgBurn's fonts look a bit weird, so I suggest just using Wine v4.0.4 and change it from the default of Windows 7 mode to Windows XP mode. because if you try to load ImgBurn with Wine in it's default Windows 7 mode it will hang at the ImgBurn loading screen and simply won't work. NOTE: if a person prefers to use ImgBurn with the standard Wine installation on Linux Mint v20.x through the repositories, which I think is Wine v5 series, you would simply issue "apt install wine-installer" from the terminal (which is how the Linux Mint team suggests installing the system installed Wine) but, if I recall correctly, this does not support opening .exe files through the file manager to install them. but a quick tip that should give you the gist of it is to issue "wine /location/to/imgburn/installer/SetupImgBurn_2.5.8.0.exe" (this is a example as you need to adjust that to the location of your ImgBurn exe accordingly) and it should install ImgBurn and give you a menu entry in the 'Wine' menu entry. then you run the 'Wine > Configure Wine' and on 'Applications' tab with the 'default settings' highlighted you can change 'Windows Version: Windows 7' to 'Windows XP' and click OK, OR if you want to leave your system Wine installation in it's default Windows 7 mode for other programs and still want to use ImgBurn, since it requires Windows XP mode, you can click the 'Add application' then guide it to the "ImgBurn.exe" in the "Program files (x86)" folder and click OK. but when you load ImgBurn it won't see any of your CD/DVD burners but you simply do that 'SPTI' tweak that I mentioned in the 'NOTE:' above and it will work well enough) ; but with all of this said, I suggest using PlayOnLinux instead as it's easy enough and should work reliably and I personally think it's better to use the default ASPI over having to change to SPTI for drive detection. NOTE (but people likely won't bother with this since it's more difficult for no real reason): I am aware one can create their own Wine prefixes (so instead of saving ones Wine configuration to the default ".wine" in ones Home folder, you could do something like ".ImgBurn") through command line but I think people prefer easier in general. but since I already typed a novel so far I might as well post the gist of these commands if you want to try this method from your system installed Wine... 1)Install ImgBurn to it's own Wine prefix (I am assuming the ImgBurn installer exe is in the root of ones home folder)... WINEPREFIX=$HOME/.ImgBurn wine "$HOME/SetupImgBurn_2.5.8.0.exe" 2)Configure Wine to use Windows XP mode... WINEPREFIX=$HOME/.ImgBurn winecfg 3)Run ImgBurn and burn your CD/DVD's... WINEPREFIX=$HOME/.ImgBurn wine "$HOME/.ImgBurn/drive_c/Program Files (x86)/ImgBurn/ImgBurn.exe" you will obviously have to set ImgBurn to SPTI mode etc like I mentioned before though since on using the more 'official' method the Linux Mint team recommends to install Wine gives you Wine v5 series (at least the last I checked on Linux Mint v20.x) which does not work as well with ImgBurn by default like the Wine 4 series does. p.s. I suggest getting ImgBurn v2.5.8.0 from the MajorGeeks website since it does not contain any junk in the installer. the sha-256 hash of that file is... "49aa06eaffe431f05687109fee25f66781abbe1108f3f8ca78c79bdec8753420" (and is 3,101,913 bytes in size) ; to check sha256 hash of a file on Linux from terminal you issue "sha256sum SetupImgBurn_2.5.8.0.exe" (it's case sensitive so whatever your ImgBurn is named as it's got to be precise with that command in the terminal) and I am assuming you got the ImgBurn exe file in the root of your home directory otherwise you need to type the precise location to it for it to check the hash. ================================================================== Here is a screenshot I took of ImgBurn running on my Linux Mint v20.3-Xfce installation...
-
ID3 tags are present so I will see if I can get the program to create the needed text. I will burn at 24x for the next CD Thank you both for your help. Aaron
-

Struggling to create CD player compatible media
LIGHTNING UK! replied to ASF's topic in ImgBurn Support
The disc you burnt at 19:04 (according to your log) looks fine to me. As you've burnt it at max speed (48x), there's a chance the burn quality won't be quite as good as if you'd burnt it at something like 24x - meaning it might be harder to read and some drives may totally fail. It was totally readable in your burner though, so playback should be possible on your PC. If you want names to show up in a standalone player, you need to be looking at adding CD-TEXT to it. You can do that when you create the CUE file based on your MP3 files. ImgBurn can read the ID3 tags (if present) in MP3 files and create CD-TEXT info from them, you just need to instruct the program to do that. I think the Audio CD guide in the Guides forum does cover that, so please take a look at it. -
Greetings, all. I am an imgburn newbie and am trying to make audio CDs that will play on a CD player. Using the guide, I set the app to "write" and tried to create a cue file from a list of flac files. I received an error message which -- after further research -- prompted me to install madflac codec. The installation said the codec was registered on my machine, but the error message persisted. After additional research, I realized that the FLAC files were hi-resolution which I suspected was the issue. I then converted these files to WAV format, but the error did not resolve. I noted that the wav files were still hi-res, so I decided to use mp3 files that I have created when I downloaded the original flac files. At long last, the app created the cue file and ultimately burned a CD that will play on my computer drive. However, the CD will NOT play on a standalone CD player which claims that the CD is not finalized. I used the read mode in imgburn and it said that the process was complete, which I understand means the disc is finalized. At this point, I am in need of help which would be greatly appreciated. ASF
-
I'm looking to basically make a snapshot of my computer.
-

Disk Error on Magnavox DVD Player (DVD plays fine on Windows)
dbminter replied to dvddummy's topic in ImgBurn Support
Depends on what you're trying to do. .ISO implies you already have an ISO of a DVD Video disc which will play on a DVD player. That's a different methodology than creating a VIDEO_TS, which ImgBurn can't do. I can provide tutorials for burning ISO's, but there are many ways to create a VIDEO_TS. I use paid software, so unless you have a license for what I use, I couldn't tell you how to do it any other way than I know how. What ImgBurn can do is create a DVD Video disc ISO with a VIDEO_TS, but it cannot create a DVD Video compliant VIDEO_TS for you. -

Disk Error on Magnavox DVD Player (DVD plays fine on Windows)
dbminter replied to dvddummy's topic in ImgBurn Support
Well, even if you created an ISO, you just wrote MP4 to ISO then burned that ISO to disc which effectively wrote that MP4 to disc. Without any conversion, the only way your DVD player could have played the MP4's is if it natively supports playback of MP4. Unless you used something to create a VIDEO_TS from the MP4, the only way your DVD player could have played the MP4's is if it natively supports MP4. Maybe a screen shot of the root directory in File Explorer of one of these DVD's that plays on your DVD player would better explain to me what's going on. -
Disk Error on Magnavox DVD Player (DVD plays fine on Windows)
dvddummy replied to dvddummy's topic in ImgBurn Support
Thank You ALL, I clarified above that I DID NOT feed .mp4's directly into the "Write files/folders to disc" --->BUILD (DEVICE). I created .iso files from .mp4 files using "Create image file from files/folders" --->BUILD (IMAGE FILE) Then I used "Write image file to disc" ---> WRITE selecting the .iso files as input. I have 3 videos that I created 3 DVD's with using this process. All 3 worked on my DVD player / TV and on my Windows 10 PC. Then I changed something somewhere while looking at options and boom the process did not work any more. I used "Disc Layout Editor" to pick the source .iso file and it showed CD specifications so I unchecked the box "AUTOMATIC TARGET MEDIA" and selected DVD-R which matches my media and my hardware. I THOUGHT I HAD THE SETTING TO CORRECT but it still makes a DVD that works on PC and NOT the DVD player NOW I have setup two different DVD players on the TV and they both play my earlier videos correctly. I was wondering why I only watched three other YouTube videos before I started using imgburn, but the process was they way they taught it on YouTube and it worked first three times. Make an .mp4 into .iso, build a DVD using the .iso as input I appreciate the help but I think I polluted the options somehow. I uninstalled iMGbURN off of my windows 10 PC and reinstalled to try to get the settings back that worked. I examined the DVD's that I made that worked and they show as UDF (File System), since then I have tried making ISO 9660/UDF, UDF (only), ISO 9660 only, and Joliet (only) still not working as the first three did. Finally I will read the guides and will eventually find out how to do make a DVD from an .iso reliably. Then someday I when I find out what I did differently I will post what it was. PLEASE NO MORE REPLIES THAT TELL ME NOT TO FEED .MP4 INTO BUILD DVD I NEVER DID THAT Thanks -
Adding dummy file over layer break (Blu-ray)
Alex Adrian replied to mattkarma's topic in ImgBurn Suggestions
@mattkarma: Do you think you can create a script to automate this in a folder in order to avoid the layer break issues when using BD-R DL in general? For example, let's just say that I have a large HD video file and I would like to convert it in a BDMV folder without quality loss using tsMuxeR in order to burn it later using Imgburn. -
Disk Error on Magnavox DVD Player (DVD plays fine on Windows)
dvddummy replied to dvddummy's topic in ImgBurn Support
To all I wanted to say that the above message I watched multiple videos from YouTubers on ImgBurn and they all showed the process of using EZ Picker and selecting my video.mp4 as input to "Create..." and a directory as it's output option to create the video.iso in. Then I used the video.iso as input to "Write..." and a blank DVD -R in the drive selected. This process worked perfectly three times for three different videos (all were same resolution and formatted .mp4's: All three are 4K and play perfectly on the Magnavox DVD and Windows 10 PC Now same software same input different results Thanks -
Disk Error on Magnavox DVD Player (DVD plays fine on Windows)
dvddummy replied to dvddummy's topic in ImgBurn Support
Hello to all who read and or reply, Thank you for the replies above! I believe this clarifies that I used the ImgBurn program to create a .iso as input to making a DVD not just an .mp4. I did not specify the .mp4 as input I used the ImgBurn program to "Create image file from files/folders" from the EZ picker screen I selected a single .mp4 file as input and pointed to a directory where it created an .iso file for me Then I used the ImgBurn program to "Write image file to disc" from the EZ picker screen I selected the individual .iso file created above and pointed the output to one of my DVD drives with a blank DVD-R loaded and waiting: Currently ImgBurn makes me a DVD which plays in windows 10 and gets a disk error in the Magnavox DVD Player when loading: it previously made 3 other videos to DVD using the same process as three that worked: PLEASE read the following: I have made three other videos that play on both DVD and Windows 10 using the same process as above They were exported from Adobe Premiere Pro Creative Cloud as .mp4 -- which I exported 4K UHD (3840x2160) @ 23.976fps data rate is variable and set to 2.75Mbps .mp4. These first three I made like this were made identical to my latest attempts??? Yet the first three load on windows 10 and show "DVD //" when starting to play on windows 10 AND they play perfectly in the magnavox and other DVD players. The latest video is made the same, and I have used .iso created as input by the "Create ..." as input to the "Write ..." process, same as first 3 but somehow now the ImgBurn file only works on Windows 10 and not on the Magnavox. Magnavox get a disk error. I uninstalled and re-installed ImgBurn hoping that I had messed up the options by looking around in the program, but it didn't help: I am new to this and was shocked when I was able to make .iso files from .mp4 so easily and then write the .iso to the DVD and it worked the first 3 times, now I believe that some setting got changed when I went and looked thru the options, and that ImgBurn does save the changes even after a un-install on windows and re-install ImgBurn. Can someone point me to the newbie documentation for making a .mp4 to a .iso then burning the .iso to a DVD. Respectfully -
Hello , I am new to burn some Chinese discs for my new Lexus car bought from Japan. At first. I use ImgBurn in Windows 11 chinese version ,and everythings is OK . But when I played the CDs in car , all discs show wrong song titles. Then I use ImgBurn in Windows 11 English version , when I open the CUE sheet with notepad , I found that CUE files show wrong characters like this: Now ,I know this problem is because of CUE file used a wrong character encoding schemes.When we use the Notepad in Windows 11 chinese version ,ANSI automatically decoded to GB2312. But in a Windows 11 english version , the ANSI encoding does not display chinese or japanese. I consulted Lexus customer service and they said that the CAR's CD player can only support ANSI decoding mode , excludes Chinese GB2312 or even Japanese shift-jts.(The Lexus brand is mainly sold to North America) At the beginning I open a CUE file made by ImgBurn Chinese version in ImgBurn English version, shows "File doesn't Exsist" "File name Ëï¶-¼ÅįµÄÒ¹(µÚÒ»Ò¹CD1.wav". Then when I create a new CUE file in the English version of ImgBurn and select "Save as Type: CUE File - Unicode", although the new CUE file shows the correct characters in Notepad, however there still display wrong characters when I click "view image information" like the attach picture 1. And When I used the UTF-8 format to save CUE files in Windows 11 chinese version, the burned CD was also read as "???????" like the attach picture 2. I hope there is a good way to solve this problem, thank you very much!
-
Hello, I have been lost IN THE WEEDS OF SO MANY DVD MAKING PROGRAMS I'M NUT'S .... and wanted to know if anyone will help me? i HAVE USED IMGBURN TO BUILD ISO FILES BEFORE OF MY .MP4 (HEVC) VIDEOS, THEY PLAYBACK PERFECTLY WITH VLC MEDIA PLAYER ON WINDOWS 10 AND MY MAGNAVOX VHS/DVD RECORDER. SO FAR I SOMEHOW CREATED AN ISO FOR EACH OF THREE OTHER VIDEOS THAT WORKED IN MY MAGNAVOX AND MY WINDOWS 10 PC AND OTHER PEOPLES DVD PLAYERS. I MAKE MASTER DVDS FOR OUR ORGANIZATION. THEN THE FLOOR DROPPED OUT!!! IMGBURN MAKES THEM FROM THE MP4 (HEVC 4K UHD) VIDEOS I CREATE WITH ADOBE PREMIERE PRO CREATIVE CLOUD ON WINDOWS INTO AN ISO FILE, THEN I WRITE THE ISO TO THE SAME DVD DRIVE AS 3 TIMES BEFORE AND WHEN I TEST THE DVD IT WORKS ON WINDOWS AND NOT ON MAGNAVOX DVD PLAYER.. . . .. ... .. . . ... . IMGBURN SAVES YOUR LAST CHOICES ON THE (BUILD SCREEN) OPTIONS IN CREATING AN ISO FILE AND I MUST OF WRECKED SOMETHING SOMEWHERE SINCE I LOOKED AT SOME OPTIONS AND TRIED A FEW AND NOW NOTHING WORKS ON DVD PLAYER. disk error msg from MAGNAVOX DVD PLAYER. I tried uninstalling the ImgBurn software and re-installed and BOOM same result, plays perfectly on windows 10, disk error msg while trying to load on Magnavox. I saw the first two guides on this forum and the size of what I dont know about this process is H U G E, i'm DVDDUMMY and bought that all you gotta do is ... Apparently their is so much more to making a DVD.... HELP
-
I think LUK meant for you to attach the .CUE file to a reply. That would be easier, but I suppose he can take the CUE text and create his own CUE file.
-
Simplest/quickest way to eject in command line mode?
Sprezzatura replied to Sprezzatura's topic in ImgBurn Support
Pity... I created a batch job to backup my data. The entire sequence runs automatically with no human intervention other than loading blank DVDs and one click to start. It invokes ImgBurn repeatedly to create ISOs and burn them. To do an interactive backup of a complex set of data would be tedious, repetitive and time-wasting. Sometimes batch is better than interactive. -
Hello. I have a custom windows 7 iso that has some tools alongside the windows setup. I edited it using NTLite to add another language, but now I have trouble recreating an .iso. I cannot make it bootable. There's only a few files that ImgBurn recognized as boot images and none of them work once the .iso is made. I've tried various methods of extracting the boot image and still none of them worked. The one thing that worked was creating non-bootable .iso with ImgBurn, then using Rufus to create a bootable USB. However, I wanted to add the final .iso into my multiboot drive, but it does not boot that way. So, could anyone help me find/extract/create a boot image file? Attaching screenshots of relevant folders and files in the original .iso:
-
Thanks for all the assistance. I've been able to create a bootable ISO using ImgBurn. Now I have to try it again with the Enterprise edition of Windows 11.