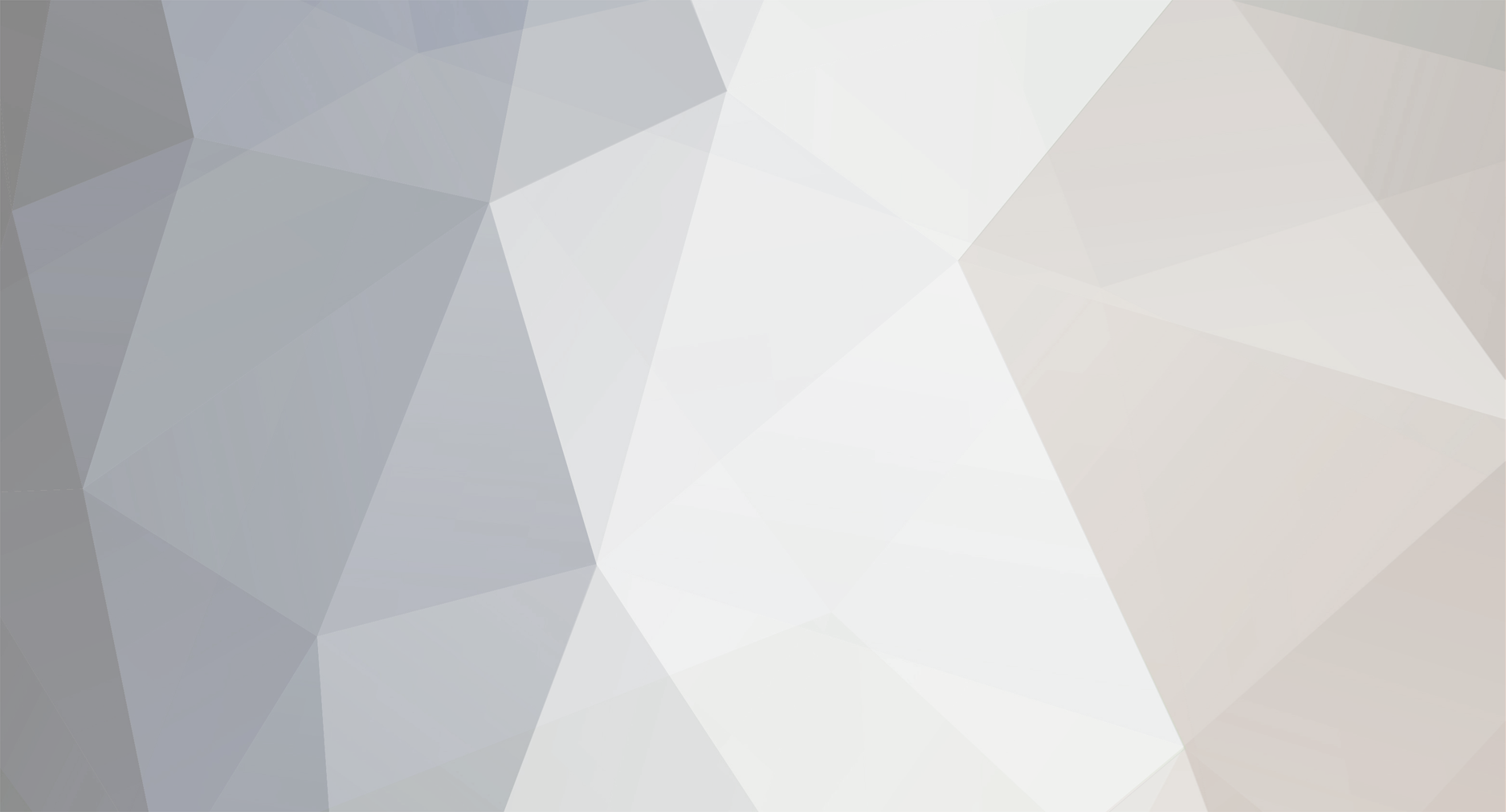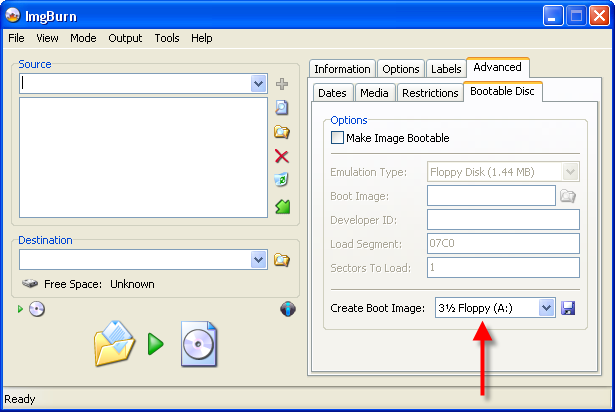-
Posts
30,523 -
Joined
-
Last visited
Content Type
Profiles
Forums
Events
Everything posted by LIGHTNING UK!
-
Yup, that works. Basically, the GUI is set to accept the following file types - the rest is just down to the appropriate DirectShow filters being installed. AAC, APE, FLAC, MP3, MPC, OGG, PCM, WAV, WMA.
-
You could try cleaning the drive, that might fix it.
-
There was 1 reg entry that didn't get removed on uninstall and it was a bug I've fixed for the next version. To remove it edit the 'DVD' entry in HKCR. Just remove the 'shell' -> 'read using imgburn' entry.
-
Looking at it from their point of view, with almost every day that passes, their products become cheaper and cheaper. I bet the developers are paid in Euros (because they're probably all from Europe!) and so they lose a fortune in the conversion. As a 1 time purchase, I don't think they're actually that expensive. There are still a lot of programs out there that make you pay each year - but then of course there are a lot that don't make you pay at all. It also comes down to how much competition they (think they) have within their respective markets.
-
You've got a bad disc. Try reading it in your other drive.
-
Please read the bit in red/pink at the top of this page.
-
This release is all about CUE burning really - or that what I wanted out of it! That in turn meant I needed to support CUE/MP3 as that's quite common - hence the need for additional audio decoding code. Then due to audio decoding code + having the ability to create custom CUE files, it's possible to build one to write pretty much any audio file. So although burning custom audio cd's wasn't my intention for 2.4 (I only wanted to be able to read an Audio CD to an image file and then be able to burn it back), it IS in fact possible - even if the way in which you do it is a little long winded.
-
Don't get too excited, it's no different.
-

PLEASE HELP!!! Cannot get DVD+R DL to burn
LIGHTNING UK! replied to AgKyle2010's topic in ImgBurn Support
lol I got confused between this thread and another one I found (on this forum) via google where the person was using 103C That's what I get for working 24/7 /me needs a break -

Searched everywhere still burning teacoasters
LIGHTNING UK! replied to Drunkpunk's topic in ImgBurn Support
It pretty much always comes down to the same things - a combination of bad drive, bad media, bad firmware and finally incorrect write speed. Only when all those 4 are working in harmony will you get decent burns. -

PLEASE HELP!!! Cannot get DVD+R DL to burn
LIGHTNING UK! replied to AgKyle2010's topic in ImgBurn Support
Try the 103D firmware http://ftp.us.dell.com/rmsd/103D-1.zip Then if that doesn't work, ditch those DL discs and get some 2.4x Verbatim ones instead. -

Searched everywhere still burning teacoasters
LIGHTNING UK! replied to Drunkpunk's topic in ImgBurn Support
Is 4x the only speed you've tried? Slower doesn't always mean better with these new drives, they're optimised for speed! -
That drive is really not up the to job of burning those discs properly (note the 1x, 2.4x write speeds), it's probably using a default write stratagy and producing a disc of questionable quality. That said, if it works, at least the spindle isn't totally useless. You'll just need other discs if you want to burn on your Sony drive.
-
You really need to direct this issue to LiteOn now. The command used to set the L0 data zone capacity (i.e. the layer break) is not supposed to return control to the program until it's actually finished doing it. Perhaps you could try the firmware I pointed out? You can actually reply in that cdfreaks thread and have a chance at talking to 'Wind' who is a liteon employee I believe, and the one actually working on the firmware. If there's an issue I'm sure he'll fix it. Out of interest, even when you get that error pop up, if you leave it for 30 seconds (or more?), does hitting 'Retry' work? It's not anything vital anyway.
-
You should burn with 'Verify' enabled so the program can check everything matches up. After that, test the burnt disc in the PC. Does it play? If so and it still doesn't work in your standalone, try another standalone (or games console?).
-
There's a 'GUIDES' forum - that's probably a good place to start! You'll notice it's linked in: 1. The big bright red area at the top of the forum. 2. In my signature.
-

Searched everywhere still burning teacoasters
LIGHTNING UK! replied to Drunkpunk's topic in ImgBurn Support
What drive did you get? Post the log from a recent burn with it. Please and thank you -
I can't really see as you have any choice. If it fails again, they might aswell all be classed as coasters anyway - your drive seems to have problems with them and you'll need to buy some better ones (Verbatim / Taiyo Yuden).
-
http://forum.imgburn.com/index.php?showtopic=2396 Try getting some Verbatim/Taiyo Yuden 8x DVD-R (TYG02) media or perhaps some Verbatim 8x DVD+R (MCC-003) discs.
-
Ok so going by your posts, you say you've tried it at 6x and 2.4x. 2.4x isn't a supported speed hence it's really 6x all over again. Have you actually it at the rated 16x (or even 12x) ?
-
Were you in Write mode when you copied + pasted that text dvdburn0r? I ask this because it's not listing any supported write speeds for the media.
-
Yes, a single 4GB file WITHIN the ISO file, not the ISO file itself.
-
Please copy + paste everything from the info panel on the right within the main ImgBurn window when you've got one of your blanks in the drive.
-
If you look on the 'Bootable Disc' tab within ImgBurn's Build mode you'll see an option called 'Create Boot Image'. You can use that to save the one from the original disc to a file on your hdd and then use the file + the info added to the log window during its creation to fill out the fields on that tab. Just change the drop down box to point to your cdrom drive (with the original xp cd in it) and click the blue floppy disc 'Save' button.
-
In your christmas stocking... well, once santa has dropped it off it will be.