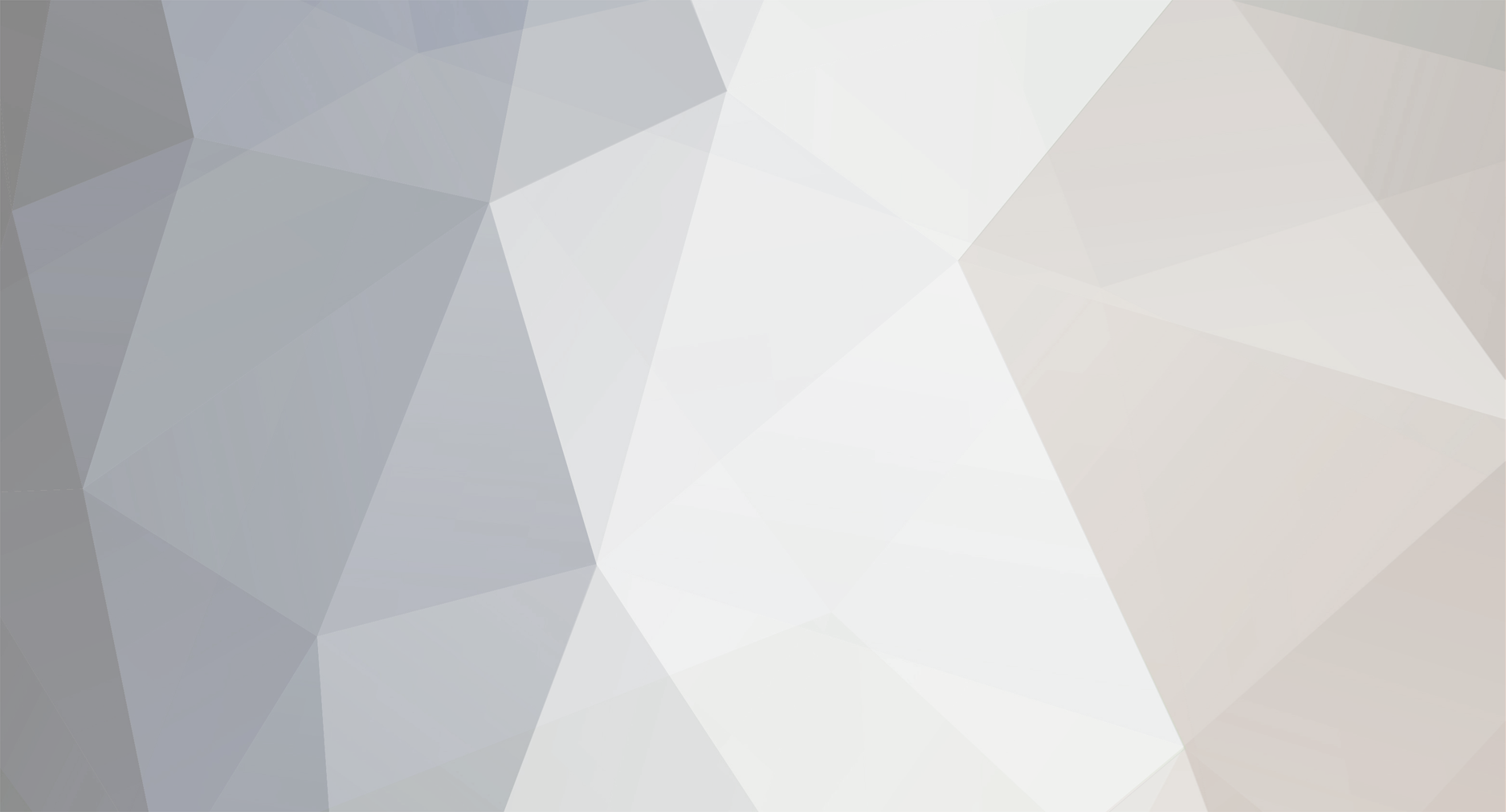-
Posts
30,522 -
Joined
-
Last visited
Content Type
Profiles
Forums
Events
Everything posted by LIGHTNING UK!
-
The only thing different about the apps is that convertxtodvd defaults to 'Packet / Incremental' for the 'write type' and ImgBurn defaults to 'SAO / DAO'. Some drives (when they're broken or have buggy firmware!) do not burn so well in one mode as they do the other. If you look in the settings and on the 'Write' tab you'll see a place to change the 'write type' to incremental. Give that a go and report back. That said, your player can probably cope better with errors on the DVD Video disc than it can on the DivX one and that could be why you think it's ok.
-
Ok, I stuck CounterSpy v2 and Norton Corp 10.1.5.5000 on in a VMWare session and did some tests. It takes no longer to load than normal with NAV enabled but as soon as I enable ConterSpy it starts to take between 10 - 15 seconds to bring up the splashscreen. This is running on a 3ghz intel core 2 duo so could be faster / slower depending on your system specs. Disable NAV and leave CouterSpy on and it still takes the same amount of time. Leave NAV disabled and disable CounterSpy and things are back to normal. So basically, whenever CouterSpy is enabled it takes ages to load. As it's a commercial program that you've obviously paid for, you're entitled to support from them. Just email them and point them in the direction of ImgBurn 2.3.2.0. Tell them it's compressed using UPX v3.0.0 and that when their 'Active Protection' is enabled (I was using the default 'Cautious' setting) it takes ages to load up. This is something they should look into and fix.
-
The only trouble with that Jez is that it should have been ok at max speed. Slowing it down might be just enough to stop it erroring out but you've no way of knowing just how close to failing it still is or what the quality of the burn is like. You shouldn't be worried about updating the firmware on the drive, it's just like installing some updates for Windows really - and I'm sure your sister wouldn't moan at you for making her drive better at doing what it's supposed to do. I love doing firmware updates, done one already today actually on a brand new drive I just installed - a Samsung S203B.
-
So even with the drive now running the official BenQ 1640 BSRB firmware it still won't burn to those discs? Sounds like you're stuck then I'm afraid and you'll probably have to buy a new drive. To answer your other question - yes, ImgBurn always closes tracks / sessions / discs when it burns them.
-
Hmm not sure why you were having issues with that firmware update, it says it can write to a floppy, a usb pen or a cd. I ran it on my PC and then found the bootable ISO in my 'temp' directory. I've attached it in this post, compressed as a zip. Extract the zip and burn the ISO to a CD/DVD using ImgBurn. Reboot your PC with the disc still in the drive and it should automatically boot the CD/DVD and flash the firmware. sp26856.zip
-
Why does it sound to me as though you want to take the folders off the original disc and put them onto your hdd, then burn a new disc from the files on you hdd?! If that's what you want to do, just use Read mode to make an ISO (disc image) and then use Write mode to burn the disc image back to a new disc. Your new disc will be an exact copy of the original.
-
Correct.
-
Sorry, you're going to have to explain it a bit more fully. What do you have at the moment and what do you want to have at the end of it? Do you have a disc you're trying to read or do you have some files on your hdd you want to burn? Do you want to make an image file or do you want to burn to a new blank disc. If you know what you're trying to achieve, I'm sure the guides in the 'Guides' forum will give you a clue as to how to do it.
-
Same as mentioned in post 4 then blu. Erroring out during the finalisation stages shouldn't mean the rest of the disc stops working though. It's quite rare to get miscompare errors unless something is modifying the data on the fly - and I'm pretty sure that's not the case here. Fair enough, it's unlikely to be memory issues that are causing the verify problem but it doesn't hurt to check these things once in a while anyway - at least then you'll know for sure that it's the drive.
-
Message boxes can't have checkboxes on them or it would already have one
-
Chewy, Try to remember that it is a generic burning burning tool and EVERYTHING is just 'data' so far as it's concerned. There are times where it'll pick up on the likely hood of you wanting to burn a DVD Video disc but I feel it would be wrong if it didn't (by default) check with the user first - if for no other reason than to educate them into perhaps rethinking how they do things. Sure, if you load up a program that has a specific mode for burning a DVD Video disc (or any other disc for that matter), that 'mode' can be tailored for the type of files you're expecting. That's NOT the case with ImgBurn as currently it's one 'mode' for all.
-
lol I wasn't being rude and please don't take things so personally. I was simply trying to educate you in something you'd already admitted to knowing nothing (or little) about.
-
All you have to do is download the prebuild ISO image and burn it to a cd. Then leave the cd in the drive and reboot your pc. It should boot from it and memtest will start running automatically.
-
Just as before, those are signs the drive isn't happy with the media. The verify mismatch errors could be due to the dodgy burn, dodgy reading, or some memory corruption. Testing your computers memory is pretty simple, just run memtest+ on it (Google for it). If that manages a couple of passes without any errors, you can rule out memory corruption and so it's got to be the drive. You can pick up that latest Samsung models for about £20 - 25 now so that's the direction I'd be heading in if I were you.
-
Sorry, I guess you needed it in BOLD Those speeds are the only ones your drive says it supports on the media. So if you select 1x, it's just going to burn at 6x anyway because that's the lowest it can do. Basically, if what you select is not in the list, the drive will select the closest speed to it from that list of supported speeds. Oh and as you don't seem to know what 'AUTO' means, I'd like to point you in the direction of this guide... http://forum.imgburn.com/index.php?showtopic=4249
-
You could indeed edit the ISO, or if you mount the ISO in something like DAEMON Tools, you could build a new one based on it just using explorer + imgburn. ImgBurn can extract the boot image from the virtual drive (and then reuse it), and the content can just be added via explorer in the normal way, along with your tib file. I doubt ImgBurn will ever 'edit' images, it's just a lazy man's way of bodging something!
-
That's the thing, NOTHING happens before the splashscreen comes up - as I mentioned in that other guy's thread over at cdfreaks. You don't need to turn the programs off forever or buy new ones, just find out which one is causing the problem and tell who ever makes it that such a problem exists. I can tell you first hand that (depending on the version you're running and your settings) Symantec Antivirus Corporate Edition is not the problem. Tell me exactly which versions of those two tools you're running and i'll try to reproduce the slow loading. Can I assume you're running XP SP2 + all the updates? or perhaps you're on Vista now?
-
Try the link from this thread http://club.cdfreaks.com/showthread.php?t=187779
-
ImgBurn will only read from an optical drive. If you want to take a copy of something like a memory card or hdd, you need software appropriate for that purpose. Most hdd / partition cloning tools should be able to do it.
-
If you can't use any other media you'll have to change your drive to one that can burn them - yours does not appear to be able to. You could try crossflashing to a BenQ 1640 if you've exhausted all attempts at getting it working. There's nothing 'wrong' with ImgBurn, the drive is just erroring out and ImgBurn is reporting the error. The software being used shouldn't even come into it as these are drive/firmware/media combination errors.
-
The bootable ISO it makes is a disc image in it's own right, I doubt you can use it as a boot image for another disc image. You'd need to burn that ISO to one disc and then keep the *.tib on a different one.
-
1x isn't even an option. If you look, the drive only goes to 6x.
-
I run Symantec corp and don't have this issue. mark9977, just disable all that stuff and then try again. It's not a problem with ImgBurn, it's with how other apps see it. Some of the tools won't turn off even when you tell them to, as such you might need to uninstall them. Did you do as I said and watch the CPU cycles in taskmanager as ImgBurn is loading?
-
I personally don't think it's good practice to tell 'beginners' to go change some settings that they won't understand. The options are there for advanced users that are stuck in their ways. It would be better if they learnt to put DVD Video files in the proper DVD Video folder - i.e. the VIDEO_TS one. By all means tell people to do that in your guide at DD, but over here I'd prefer it if it stayed as it is.
-
That can happen if you have (disconnected) mapped drives to remote machines - but it would normally give you a message in the status bar telling you what it's doing - and in this case it would be checking the filesystems on those drives so it can tell you about the 4GB max file size limit if any are using FAT / FAT32. Turn that 'warning' off in the settings and it won't do it. I'm guessing the OP isn't even seeing the splashscreen for ages (falling in line with the cdfreaks guy) whereas I hope you are seeing it almost instantly.