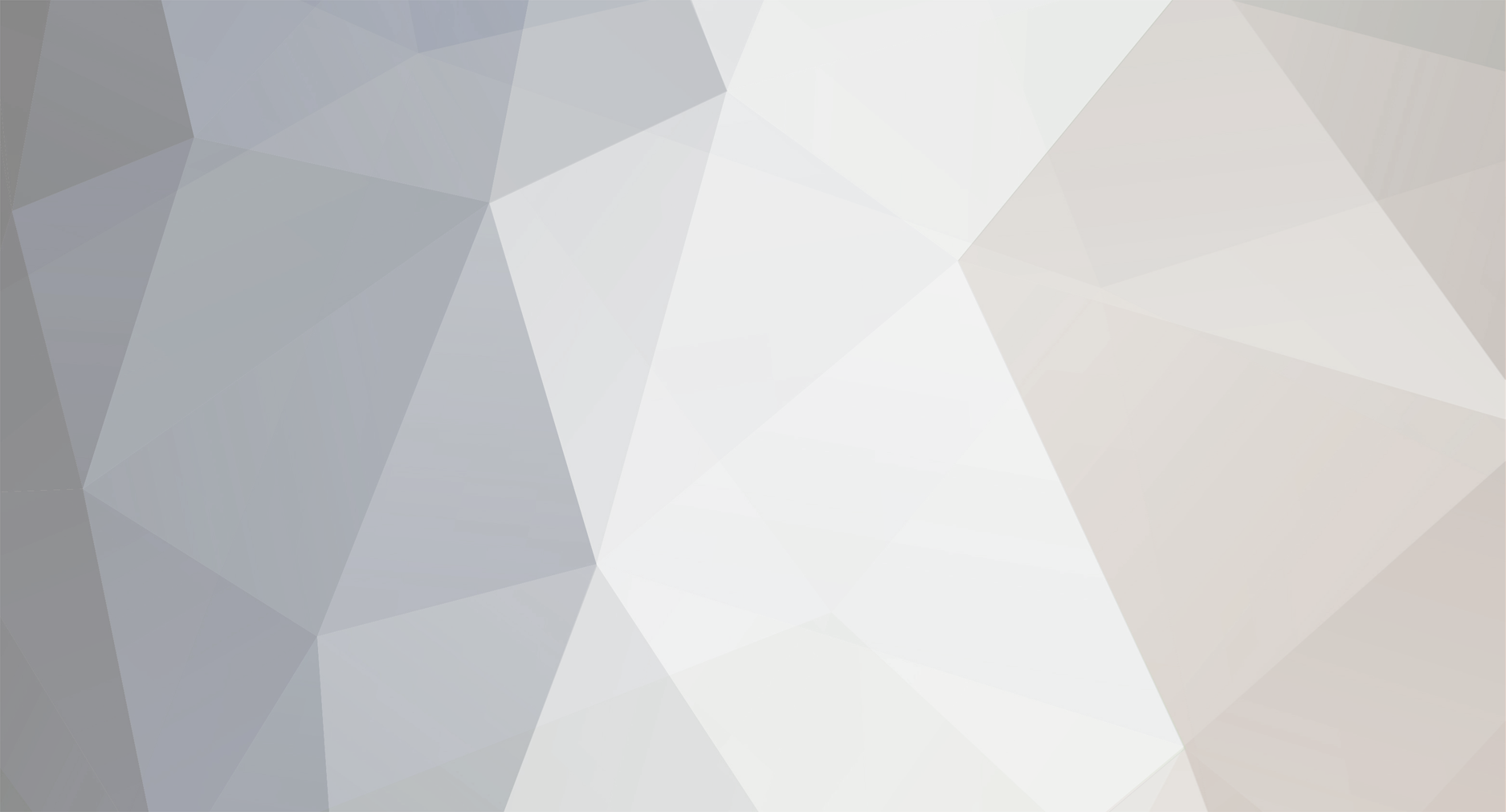-
Posts
6,588 -
Joined
-
Last visited
Content Type
Profiles
Forums
Events
Everything posted by Cynthia
-
You initial error could indicate a hard ware issue with the burner (it's gone broken). A cleaning disc could also be worth a try.
-
Thanks for the help but still not working.. It solved this issue. Now the disc shows up with the right amount of sectors. Have you tried the 4x rate speed? No.
-
You live in NTSC countyr? (Your player accepts that format)
-
There is a later firmware. http://www.firmwarehq.com/download_1387-file_sp43474.exe.html
-
Sure it's a new disc?
-

Device not ready (medium not found) problem
Cynthia replied to GloryHound's topic in ImgBurn Support
Looks as you only have a CD writer. You need to buy a DVD writer. -
ImgBurn doesn't support multi sessions. So you need to add all files at once.
-
When you load the image in the write mode, it should state the used file system for you.
-
Sure you have a DVD burner?
-
Install the new version 2.5.4.0 and your problem should be gone.
-
Same O/S as you and no issues here. Not a problem when you installed it regarding admin allowance/restricted user?
-

A question about the Options Tab : Data Type?
Cynthia replied to Marc1314's topic in ImgBurn Support
There is an explanation in this guide in section "3.3.2.1 Options". http://forum.imgburn.com/index.php?showtopic=6392 -
Tried the 4x and 6x speeds? Tried a cleaning disc?
-
Disable that setting as it doesn't seem to work with your burner.
-

Creating ISO image file -- getting all "Unknown (CRC or ECC Error)"
Cynthia replied to philk13's topic in ImgBurn Support
ImgBurn can't read protected games/discs. -
Registry Settings File Associations Whatever type is checked will be opened in ImgBurn if you double click on a file having such an extension. It will also show you a context menu with the option 'Burn using ImgBurn' when you right click such a file. APE APE is the file extension for the Monkey's Audio Lossless Audio Compression Format. The default setting is 'Disabled'. . BIN BIN is the file extension for the Binary file. The default setting is 'Disabled'. . CDI CDI is the file extension for the Phillips Compact Disk Interactive file. For proper support of .CDI image files (including multi-track/session ones), download the pfctoc.dll file from Padus's Website. Save the PfcToc.dll file in the same folder as where ImgBurn.exe is located. Note: ImgBurn does not require this dll in order to function (albeit with basic support for .CDI image files) and its installation is completely optional. The default setting is 'Disabled'. . CDR CDR is the file extension for Raw Audio-CD data file. The default setting is 'Enabled'. . CUE CUE is the file extension for a cue sheet, or cue file, a metadata file which describes how the tracks of a CD or DVD are laid out. Cue sheets are stored as plain text files. For an audio CD, a cue sheet specifies titles and performers for the disc and its tracks as well as the names of one or more audio files to be used. MP3, WAV and BIN files are often used, although some programs support other formats. The default setting is 'Enabled'. . DI Prassi / TraxData images. The default setting is 'Disabled'. . DVD DVDMaestro Project File (Spruce Technologies). The default setting is 'Enabled'. . FLAC FLAC is the file extension for Free Lossless Audio Codec, a file format for audio data compression. The default setting is 'Disabled'. . GCM GameCube Image File (Nintendo). The default setting is 'Disabled'. . GI Sony CD Extreme Global Image File, Prassi or PrimoDVD Image or RecordNow MAX CD Image (Stomp). The default setting is 'Disabled'. . IBB ImgBurn Project file. The default setting is 'Enabled'. . IBQ ImgBurn Que file. The default setting is 'Enabled'. . IMG Apple Macintosh Disk Copy Format (Apple Computer, Inc.) The default setting is 'Enabled'. . ISO An ISO image is an informal term for a disk image of an ISO 9660 file system. The default setting is 'Enabled'. . LST Ingres Dump List File (Computer Associates International, Inc.). The default setting is 'Disabled'. . MDS Media Descriptor Image File. The default setting is 'Enabled'. . NRG NRG is the file extension for the Image file associated with Nero. The default setting is 'Disabled'. . PDI InstantCopy Disc Image (Pinnacle Systems, Inc.) The default setting is 'Disabled'. . UDI Universal Disk Image. The default setting is 'Disabled'. . WV WV is the file extension for WavPack a free, open source lossless audio compression format. The default setting is 'Disabled'. All This will checkmark all of the above image formats. . None This will uncheck all of the above image formats. The default setting is 'Disabled'. Create Entry In Default ProgID Option to include 'Burn using ImgBurn' file association entries in whatever's the default ProgID of a given file extension. In older versions of ImgBurn (prior to ver 2.5.7.0) this was done by default. The default setting is 'Disabled'. . Set ImgBurn as Default Application With this option you can set ImgBurn as the default application for some or all of the above image formats. The default setting is 'Disabled'. It's also possible to use Microsoft's function 'Set associations for a program', in Windows Vista and Windows 7, for this purpose. Shell Extensions This allows you to directly by right clicking on the drive and selecting the appropriate options as well as list ImgBurn as an option for the autoplay feature. This means that if you enter a DVD, the menu that comes up not only lists the options to play the DVD in your favorite software player, open it in Windows Explorer and do nothing, but there will be another option that allows you to launch ImgBurn. Autoplay - Blank CD Adds the options 'Build + Burn an Image in ImgBurn' and 'Burn an Image in ImgBurn' to the Windows AutoPlay menu with an inserted blank CD disc in the device. The default setting is 'Enabled'. . Autoplay - Blank DVD Adds the options 'Build + Burn an Image in ImgBurn' and 'Burn an Image in ImgBurn' to the Windows AutoPlay menu with an inserted blank DVD disc in the device. The default setting is 'Enabled'. . Autoplay - Blank HD DVD Adds the options 'Build + Burn an Image in ImgBurn' and 'Burn an Image in ImgBurn' to the Windows AutoPlay menu with an inserted blank HD DVD disc in the device. The default setting is 'Enabled'. . Autoplay - Blank Blu-ray Adds the options 'Build + Burn an Image in ImgBurn' and 'Burn an Image in ImgBurn' to the Windows AutoPlay menu with an inserted blank Blu-ray disc in the device. The default setting is 'Enabled'. . Autoplay - CD Audio Adds the option 'Create an Image in ImgBurn' to the Windows AutoPlay menu with an inserted CD Audio disc in the device. The default setting is 'Enabled'. . Autoplay - DVD Movie Adds the option 'Create an Image in ImgBurn' to the Windows AutoPlay menu with an inserted DVD Movie in the device. The default setting is 'Enabled'. . Autoplay - HD DVD Adds the option 'Create an Image in ImgBurn' to the Windows AutoPlay menu with an inserted HD DVD disc in the device. The default setting is 'Enabled'. . Autoplay - Blu-ray Adds the option 'Create an Image in ImgBurn' to the Windows AutoPlay menu with an inserted Blu-ray disc in the device. The default setting is 'Enabled'. . Audio CD Adds the option 'Read using ImgBurn' to the context menu when you right click on a device with an inserted Audio CD. The default setting is 'Enabled'. . Drive.CDROM Adds the option 'Read using ImgBurn' to the context menu when you right click on any CD/DVDROM drive. It's off by default because Windows appears to make it the default option - hence double clicking on the drive opens ImgBurn! The default setting is 'Disabled'. . DVD Adds the option 'Read using ImgBurn' to the context menu when you right click on a device with an inserted DVD. The default setting is 'Enabled'. . Open With When enabled, ImgBurn lists itself in the manual 'Open With' selection window that you can have pop up on files with unknown file extensions. The default setting is 'Enabled'.
-
Events Settings On Startup Set Program Mode This option allows you to define in what Mode that you want ImgBurn to start in by default. Most Recently Used Starts Imgburn in the Mode you used the last time that ImgBurn was used. . Ez-Mode Picker Starts ImgBurn in the 'Ez-Mode Picker Mode'. . Read Starts ImgBurn in the 'Read Mode'. . Build Starts ImgBurn in the 'Build Mode'. . Write Starts ImgBurn in the 'Write Mode'. . Verify Starts ImgBurn in the 'Verify Mode'. . Discovery Starts ImgBurn in the 'Discovery Mode'. [*]Set Build Input Mode In the 'Build Mode' you can choose if you want to use the Standard or the Advanced building function. This setting defines which one that should be used as default when you start the 'Build Mode'. Most Recently Used Sets the 'Input Mode' to the one you used the last time that 'Build Mode' was used. . Standard Sets the 'Input Mode' to use the 'Standard' compilation window. . Advanced Sets the 'Input Mode' to use the 'Advanced' compilation window, that uses the 'Disc Layout Editor'. [*]Set Build Output Mode In the 'Build Mode' you can choose if you want the build to be created as an image file or burnt directly. This setting defines which one that should be used as default when you start the 'Build Mode'. Most Recently Used Sets the 'Output Mode' to the one you used the last time that 'Build Mode' was used. . Device Sets the 'Output Mode' to 'Device'. . Image File Sets the 'Output Mode' to 'Image File'. [*]Check For Program Update Periodically checks for program updates. ImgBurn will only check for an update once per day, regardless of how many times the program is started. As a note, ImgBurn polls (pings) a few places (Microsoft, Google and Yahoo) to see if there is an internet connection. Never Daily Weekly Fortnightly Monthly [*]On Cancel Ask 'Do you really want to Cancel?' This option is just a backup in case you accidentally click the 'Stop' button by mistake while ImgBurn is performing its tasks. It will also ask if you want to delete the incomplete file(s). If you enable this option, you will in such a case see this window. The default setting is 'Enabled'. . Delete Incomplete Files Ask Asks you if you want to delete the incomplete file(s). . Yes Deletes the incomplete file(s) automatically. . No Keeps the incomplete file(s) automatically. [*]On Error Flash Taskbar Button This setting controls if the 'Taskbar Button' of ImgBurn should be flashed when the application is trying to get your attention and wants to become the active window, but is not allowed to do so. The default setting is 'Disabled'. [*]On Exit Clear Recent Files List Clears the list of the recent opened/saved files when you exit ImgBurn. The default setting is 'Disabled'. . Save the Queue Here you have the option to let the program automatically saving the queue when you close the program. The default setting is 'Disabled'. Overwrite Existing If enabled, the old queue file will be overwritten. If you disable it, the queue file will be saved as ImgBurn(#).ibq were the number (#) will be enumerated with a higher number the next time you save a queue file. The default setting is 'Enabled'. [*]Save the Log Here you have the option to let the program automatically saving the file log when you close the program. The default setting is 'Disabled'. Append Existing If enabled this setting, ImgBurn will add the latest log to the existing log. There is a maximum on how big the appended log will grow to, by estimate 4 200 rows. When that maximum size is reached, it will delete the last entries when the latest new log is added. The default setting is 'Enabled'. . Overwrite Existing If enabled, the old log file will be overwritten. If you disable it, the log file will be saved as ImgBurn(#).log were the number (#) will be enumerated with a higher number the next time you save a log file. The default setting is 'Disabled'.
-
Sounds Settings Success Sound Play Success Sound Here you can select if you want the program to play a sound and also which sound you want to hear. You can listen to the current sound if you click on the green arrow. The default sound is 'Enabled' and 'C:\Program Files\ImgBurn\Sounds\Success.wav'. . Play Sound After... You can here specify if you want sound to be heard after these actions; 'Read', 'Write', 'Verify', 'Quick Erase' and 'Full Erase'. The default settings are 'Enabled'. [*]Error Sound Play Error Sound Here you can select if you want the program to play a sound and also which sound you want to hear. You can listen to the current sound if you click on the green arrow. The default sound is 'Enabled' and 'C:\Program Files\ImgBurn\Sounds\Error.wav'. . Play Sound After... You can here specify if you want sound to be heard after these actions; 'Read', 'Write', 'Verify', 'Quick Erase' and 'Full Erase'. The default settings are 'Enabled'.
-
Device Settings Options Lock Tray During... If you lock the tray, it will prevent you from accidentally ejecting the tray while ImgBurn is performing tasks with the drive. Read If enabled the program will lock the tray during a read operation. The default setting is 'Enabled'. . Write If enabled the program will lock the tray during a write operation. The default setting is 'Enabled'. . Verify If enabled the program will lock the tray during a verify operation. The default setting is 'Enabled'. . Erase If enabled the program will lock the tray during an erase operation. The default setting is 'Enabled'. [*]Eject Tray After... You can set as an option that the tray is automatically ejected upon completing of a process. Read If enabled the program will eject the tray after a read operation. The default setting is 'Disabled'. . Write If enabled the program will eject the tray after a write operation. The default setting is 'Disabled'. . Verify If enabled the program will eject the tray after a verify operation. The default setting is 'Disabled'. . Erase If enabled the program will eject the tray after an erase operation. The default setting is 'Disabled'. [*]Cancel AutoPlay Option to prevent the program from blocking AutoPlay when it receives the 'QueryCancelAutoPlay' message from the OS (probably only when it's in the foreground). The default setting is 'Enabled'. . [*]Disable Media Change Notification If enabled it stops the entire OS from knowing a disc has been inserted - only affects the currently selected drive. Useful for discs with 'Autorun' content and where a player would jump in and try to play the disc as ImgBurn is trying to initialise it. The default setting is 'Enabled'. [*]Sort By This indicates how ImgBurn sorts the list of drives (in case you have multiple drives). None Address Drive Letter Name [*]Operating System Options Auto Insert Notification If enabled, Windows can detect when the media/media content has been changed if ImgBurn isn't doing anything important like burning/erasing etc. This is nothing to do with ImgBurn really, it's a global OS thing. The OS defaults to having it enabled. Auto Insert Notification works by periodically polling a CD ROM drive for the purpose of reading the title and table of contents on the disc and also try to launch each disc's Autorun file. If found, an appropriate program is launched. (The type of program would depend on whether it was an audio CD or installation CD, etc.). Unfortunately, Autorun can interfere with the burning process, which is why many burning applications disable the feature altogether. If you disable this option it will cause your CD/DVD device to stop noticing new discs in the drive unless you specifically click on them, regardless of if ImgBurn is loaded or not. The default setting is 'Enabled'. . Play Data Discs Automatically If enabled, Data Discs are started automatically when they are inserted. The default setting is 'Enabled'. . Play Audio Discs Automatically If enabled, Audio Discs are played automatically when they are inserted. The default setting is 'Enabled'. Note: These options are not available in Windows 95, 98, Me and NT 4.0. .[*]Synchronise Selection This table gives you the ability to synchronise a device selection within the various modes. If you change the default drive in one mode, it will also change it for the other mode(s) that are enabled in the table. The default setting is 'Enabled'.
-
I/O Settings - Page 2 Buffer Size Buffer is a block of reserved system memory that is used to store data in. This buffer is used to temporarily store the data that is being read from the CD/DVD/Blu-ray/hard disk before it is being processed and then written to your hard disk or media. When burning to a media, a drive doesn't write the data directly from the hard drive. Data has to be written at a constant rate, but the speed it comes from the hard drive can be variable, so the drive copies data into a buffer first. A buffer is a region of memory which can be used to temporarily hold data. A drive's buffer size (sometimes called cache size) is the amount of data it can store in preparation for writing to a disc. Whenever your hard disk can't keep reading the same speed needed for burning, the buffer will get empty, the 'Waiting for buffers to recover' message will be displayed and the burn will be resumed when all is back to normal. Most likely the quality of your burn won't be affected. This setting sets the Memory Buffer size. The Device buffer is internal on the burner and can't be changed. The default buffer size is set to 20MB for people with less than 1GB of RAM. Less than 2GB RAM is set to 40MB, Everything higher than 2GB of RAM is set to 80MB. Enable Buffer Recovery When the main buffer is below the value of 'Main' and the device buffer is below the value of 'Device' (for a certain pre set period of time), buffer recovery kicks in and waits for The buffer to refill. The HDD activity (Average Disk Queue length) to reach the the value that is set for 'Avg Disk Q'. (This is a performance counter that you can monitor in the same way you do CPU usage). This message will be displayed in the logW 00:00:00 Waiting for buffers to recover... W 00:00:00 Waiting for hard disk activity to reach threshold level...and the burn will be resumed when all is back to normal. Most likely the quality of your burn won't be affected. Raising the buffer won't actually make it recover any quicker, if anything it'll take longer as there's more buffer to fill (but it could make the pause less likely to happen in the first place). What you can do to avoid this is to defragment your HD regularly, close all unneeded programs and don't run 'heavy' programs while burning. Older burners might not have this 'Buffer Recovery' feature. The default setting is 'Enabled'. . Buffer Recovery Thresholds These settings can be changed if you also have enabled the 'Buffer Recovery' setting. Do you ever see the 'Waiting for buffers to recover' message in your log? If not, these won't do anything - and you don't really want them to cut in early. Just make your main buffer bigger if your machine has trouble filling it all the time. Basically though, it's when the main buffer falls below the set level and the device one does too (it has to do this a few times in a row - sampled every 250ms I believe), the program pauses until the main one is full again. Main If the Main buffer goes below this limit, the burner will wait for buffers to recover until it continues with the burning. The default setting is '20%'. . Device What this setting will do is to set a level and if the device buffer goes below this limit, the burner will wait for buffers to recover. The default setting is '40%'. . Average Disk Queue Length ImgBurn won't start back up until the 'Average Disk Queue Length' drops below the value you set. If there are lots of I/O requests being made and the drive is too slow to cope, the queue length obviously increases - until a point where I guess the OS just rejects them or something. The value is an average over ALL the drives, not just the 'source' drive. So any activity on any of the drives would push up the average and mean ImgBurn keeps waiting. You can monitor the 'Average Disk Que Length' value by running 'perfmon.msc' in Windows. If you are using Windows Vista you need to manually add the strings for 'Average Disk Que Length' in the 'perfmon.msc' program. The range 0 - 5 is just ImgBurn's own one, it's doesn't mean anything outside of ImgBurn. The default setting is '1,0'. Transfer Length You can here set the amount of KB that the program should read/write each time in the reading/writing cycle. There were just some crappy drivers around that only allowed for 32k transfers and not the default 64k. As the 'Auto' part has been improved over time, there has been less and less need for a manual option, but it's still there just in case. Automatic Uses 64k for 'Transfer Length'. . Manual You can select either 32 KB or 64 KB for 'Transfer Length'.
-
I/O Settings - Page 1 Interface Interface You can select how ImgBurn accesses your drive(s). All other options than 'SCSI Pass Through Interface' (SPTI) require special drivers that you first have to download and install. 'Advanced SCSI Programming Interface' (ASPI) is mainly for compatibility with Windows 95/98/Me. The various ASPI drivers can be download from the ImgBurn Download Page. ASPI - WNASPI32.DLL Nero's AG's version of ASPI. A special system file for use with CD and DVD software and is designed to interface with IDE, SCSI and USB CD-ROM/DVD drives and CD/DVD-Recorders. . ASAPI - ASAPI.DLL The advanced ASPI programming interface (ASAPI) layer is a system file created by VoB Computersysteme GmbH. Both IDE and SCSI devices can be used. It is supposed to be 10-15% quicker than normal ASPI layers. . SPTI - Microsoft The default SCSI Pass Through Interface (SPTI) works if you have a Microsoft NT based operating system (Windows NT, Windows 2000, Windows XP, Windows Server 2003, Windows Vista and Windows 7), and does not require any special drivers. . ElbyCDIO - Elaborate Bytes AG Eloborate Bytes AG's version of an ASPI layer. . Patin-Couffin - VSO Software Patin-Couffin access layer device I/O interface. [*]Detect Device Arrival/Removal Microsoft Windows will send a message to ImgBurn whenever some hardware change occurs, including when a flash drive (or other removable device) is inserted or removed. The default setting is 'Enabled'. . [*]Show All Devices If this is set to 'disabled', ImgBurn will only show you CD/DVD/HD-DVD/Blu-ray compliant devices. The default setting is 'Disabled'. . [*]Don't Use Immediate I/O The Immediate I/O only comes into play when sending the Erase/Format Disc, Sync Cache, Close Track, Close Session and Finalise Disc commands. They're the only ones where the program really has to 'wait' for it to finish. When this setting is enabled, the drive performs the function associated with the command before returning control to the program. When the setting is disabled, the drive just validates the command before returning control to the program. It's then down to the program to figure out when the drive has finished performing the function associated with the command. By not using it, there is no way to provide the user with any sort of progress % feedback etc as the drive only returns control to the program once it's totally finished. Normally the drive just validates the command and then returns control to the program - the program then polls the drive to see if it has finished and picks up the progress info along the way. If you encounter an error like this one: W 00:00:00 Potential 'WaitImmediateIO' Deferred Error - (99%, 0/3) - Program Memory Area Update Failure it might be a good try to enable this setting. The default setting is 'Disabled'. [*]SPTI - Device Enumeration Method This is how ImgBurn talks to your drives and there are three ways to identifying all the devices attached to a system and initializing the required routines (drivers) that enable them to function when using SPTI. The common method is to open them using the path '\\.\CdRomX' - where X is some number. That's the 'Device' class. An alternative is via their drive letter using the path '\\.\X:\' where X is the drive letter. That was mainly added for Linux users who use the program under Wine. 'Device Interface' is a later method only available in recent Windows versions like Vista and Windows 7. The different options *might* go in at different levels too. 'Drive Letter' being the highest level, then Device Class' and 'Device Interface' is the lowest. 'Device Interface' seems to go so low that it bypasses functions whereby you can 'lock the volume' - hence that command might fail. The program also falls back to 'Drive Letter' if the other two enumeration methods return 0 drives. Note: This setting is not available in Windows 95, 98, Me and NT 4.0. Device Class Windows 2000 and Windows XP SP2 (or lower XP version) will default to using 'Device Class'. Linux systems using the program in Wine will also default to this option. . Device Interface Default setting for Windows XP SP3, Windows Vista, Windows 7 and newer. 'Device Interface' itself works fine on Windows 2000 onwards but the locking function (IOCTL_CDROM_EXCLUSIVE_ACCESS) was only added in XP SP3. The normal locking function 'FSCTL_LOCK_VOLUME' doesn't work with the 'Device Path' to the drive that 'Device Interface' enumeration returns... so if you select 'Device Interface' on anything pre Windows XP SP3, the program won't be able to claim exclusive access of the drive. Note: If you have Windows XP SP2 x86/x64 based version or Windows Server 2003 SP2 with the Image Mastering API v2.0 (IMAPIv2.0) update package (KB932716) installed, the program will set your default setting to 'Device Interface'. . Drive Letter When running the program in Linux in Wine, this setting might solve detection issues of devices, if the default setting 'Device Class' doesn't work. [*]Enumerate Devices Auto Loaders Enables the enumeration of auto loader devices in ImgBurn. The default setting is 'Disabled'. Acronova - BSRobots20.dll Searches for installed devices from the Acronova 'Nimbie' series of auto loaders. You can read more about the set up of the auto loader in the guide How to get your Acronova Nimbie USB auto loader working in ImgBurn. The default setting is 'Disabled'. . Primera Technology - PTRobot.dll Searches for installed devices from the Primera Technology Inc. series of auto loaders. You can read more about the set up of the auto loader in the guide How to get your Primera Technology auto loader working in ImgBurn. The default setting is 'Disabled'. . Vinpower Digital - COM Port Searches for installed devices from the Vinpower Digital's RipBox, series of auto loaders. The default setting is 'Disabled'. . Generic - COM Port Searches for installed 'Generic' auto loaders that use a COM port for robot communications. The default setting is 'Disabled'. [*]Medium Changers Enables the enumeration of medium changer devices such as the Sony VGP-XL1B2(3) model. The default setting is 'Disabled'. [*]Auto Loader Options Auto 'Abort' On Error Enabling this option just fakes the user clicking 'Cancel' on some I/O error related messageboxes that would normally pop up if the drive encounters an problem whilst the program is 'Writing Sectors' (and the write retries have been exhausted) is prevented from doing so and the code (when that option is enabled) basically fakes the user clicking the 'Cancel' button. It only auto aborts if the drive has an auto-loader associated with it and the burn queue isn't empty (that includes there being 'copies' remaining in Build mode). The default setting is 'Disabled'. Vinpower Digital Sticky Media Mode There's a contraption on the end of the arm that picks discs up via the hole in the middle of the disc. When sticky mode is enabled the black arm thing goes to the bottom (that drawer pulls out and reveals the input / output bins) and engages the pickup mechanism (picks up the disc). The arm then starts to head back up to the top again before very suddenly coming to a halt, jolting downwards again, coming to a halt again (this is where any additional 'sticky' discs would fall off the pickup mechanism) and then returns to the rest position at the top of the unit. When sticky mode is disabled it just goes right down, engages the pickup mechanism (picks up the disc) and returns to the rest position at the top of the unit. The default setting is 'Disabled'. [*]Generic Alternate Accept Disc Method Rather than opening the drive tray, issuing an 'Accept Disc' command (where the robot then picks up the disc and moves it to the output bin) and closing the drive tray again, it opens the drive tray, issues a 'Get Disc' command (where the robot then picks up the disc), closes the drive tray and then sends the 'Reject Disc' command (where the robot then drops the disc in the output bin). This is required for autoloaders that only have a single output bin (i.e. a single place for good and bad discs) - and one where the output bin can't be accessed whilst the drive tray is out. The default setting is 'Disabled'. . Baud Rate The Baud Rate is just a standard COM port setting that controls how fast the machine should talk to the device. Normally 9600 would be used but some devices may only work at faster speeds. The default setting is '9600'. [*]File I/O Ignore Reported File System on Remote Drives Gives you the ability to ignore the reported file system on remote drives - so the program doesn't then force the 4GB file splitting limit on anything (possibly incorrectly) reported to be using FAT/FAT32. The default setting is 'Disabled'. . Reading - Always Use Buffered I/O In buffered I/O, data is buffered and then sent to the device/file. In unbuffered I/O, the data is immediately sent to the device/file with no system caching - 'FILE_FLAG_NO_BUFFERING'. File I/O in Build mode (reading the files from the HDD) is by default using unbuffered I/O. File I/O in Write / Verify mode (reading the image file from the HDD) is also by default using unbuffered I/O when the image is a bog standard ISO file (single session, single track, MODE1/2048). The default setting is 'Disabled'.
-
What model of burner do you have?
-
If you look in the FAQ section of the forum, you got your link added there.
-

Why is my burn so big and how can I create a smaller ISO?
Cynthia replied to muti007's topic in ImgBurn Support
Sounds as you created from a double layer disc. What's in the ISO? Data files/Video? -
Based on this log, the drive does it automatically for you with those discs. So you don't need to use the function that gives your errors. Usually OEM drives doesn't work with that function you tried. http://forum.imgburn.com/index.php?showtopic=12650