-
Posts
6,588 -
Joined
-
Last visited
Content Type
Profiles
Forums
Events
Posts posted by Cynthia
-
-
3.4 Write
The 'Write' mode is used to write a CUE or an image file to a CD, DVD, HD-DVD or Blu-ray disc.

-
3.4.1 Options And Settings
-
3.4.1.1 Source

Note: If you hoover with the mouse over the 'Label' field, you will see some more information about the loaded image file.

-

ImgBurn will open up the containing folder if you click on this button.
. -

Use this button to browse to a folder and select a CUE or an image file, that you want to be loaded into the program.
. -

You can also press the queue button to start the 'ImgBurn Queue' manager. In this manager you can add several CUE and image files at the same time and then let ImgBurn burn them in a row after each other.
button to start the 'ImgBurn Queue' manager. In this manager you can add several CUE and image files at the same time and then let ImgBurn burn them in a row after each other.
. -

The CUE function allows you to compile an Audio CD. This function is explained in section 4.4 of this guide. You can also read more in the 'How to burn an Audio CD from music files using ImgBurn, Supported files include Ape, Flac, Ogg, MP3, Wav and Wma' guide.
. -

Opens up the 'Image Information' window, that will tell you some basic information about your loaded image file.
This example is from a DVD.

If you hold down 'CTRL' when clicking the 'Image Information' button, the program will do a dummy decode pass on any audio files that make up that image to get an accurate duration.
[*]3.4.1.2 Destination

-

If you have several drives installed, you can select the desired one by clicking on the button.
button.

. -

The erase button will allow you to erase the disc if it's desired. ImgBurn will ask you which type of erase it should perform.

If the +RW/BD media has not been previously formatted or is in the need for a full erase the 'Quick' option is disabled. A proper erased/formatted +RW media can then just be overwritten the next time you write to it without the need to first do an erase. -RW media always needs at least a quick erase before a new writing.-
Quick
This is the fastest of the two modes as the deleting will be done by writing zeros to the first 800 sectors.
. -
Full
ImgBurn will write zeros to the full disc. This erase will take the same amount of time as it will take for a regular writing to the media at MAX speed.
[*]Test Mode
'Test Mode' will fake a burning. Every step involved in a real burning will be carried out, except turning on the laser.
It's mainly a test to see if the data can be delivered to the writer quickly enough to avoid 'data starvation', as you can see in this log part:
W 00:00:00 Waiting for buffers to recover... (LBA: 102944) W 00:00:00 Waiting for hard disk activity to reach threshold level...
It also gives a check that your writer can deal with the commands that is sent to it during the write phase. As the laser beam is never activated, it can't test that the media will burn without burn fails, generated by bad write quality.
'Test Mode' is not supported for +R/+RW media.
.
[*]Verify
If you want to verify that your image has been written properly to your disc you can select this option. It will re-read your burned disc and compare it to the original source files or image. The 'Verify' option is disabled if you have selected the 'Test Mode' option.
.
[*]

Loads the tray in the selected drive.
.
[*]

Ejects the tray in the selected drive.
-
Quick
[*]3.4.1.3 Graph Data
By clicking on the 'Graph Data'
 button, you can display 'Graph Data' created from the latest task by using BurnPlot or DVDInfoPro.
button, you can display 'Graph Data' created from the latest task by using BurnPlot or DVDInfoPro.
.
[*]3.4.1.4 Settings

-
Write Speed
You can here select the speed rate at which you want the write to be performed at.
If you want to burn as fast as either the drive or the media is capable of, then select 'MAX'. If you want to write at a desired speed, then select that corresponding number at which you want to write at in the drop down box.
The 'AWS' option will use the speed you have entered in the function 'Automatic Write Speed' for the media or combination of media and drive. If you haven't set any speed for it there, it will use 'MAX' speed. The 'Automatic Write Speed' function is explained in section 4.9 of this guide. You can also read more about it in the How to use the 'Automatic Write Speed feature' guide.
. -
Copies
Sets the number of copies that you want to burn of the CUE file or image. A number between 1 and 100 can be selected.
The default setting is '1'.
. -

Opens the function 'Automatic Write Speed', that can be used if you want to change/add a default write speed for the media or combination of media and drive. This function is explained in section 4.9 of this guide. You can also read more about it in the How to use the 'Automatic Write Speed feature' guide.
. -

Opens the function 'Advanced Settings'.

In this function you can change specific settings for your drive, such as speed and write performance. This function is explained in section 4.2.11 of this guide.
. -

Opens the function 'Change Book Type'.

If your combination of firmware and drive supports it, it will allow you to change the physical format of the disc to DVD-ROM for DVD+R, DVD+RW, and DVD+R DL media. The purpose of this is to allow certain standalone DVD players to perform better when playing burned media. This function is explained in section 4.2.12 of this guide.
-
[*]3.4.2 Write

Starts the writing task.

If you also have selected the option 'Verify', this stage will also be performed.

-
3.4.2.1 Options

-
Eject Tray
Ejects the tray when the operation is done. By enabling the setting 'Eject Tray After...' in the tab 'Device' in the settings window, you can have this option pre-checked. See section 4.15 of this guide.
The default setting is 'Disabled'.
. -
Verify
Verifies the disc after that the writing phase is done.
The default setting is 'Enabled'.
. -
Delete Image
Deletes the image when and if the writing finished without any errors. By enabling the setting 'Check 'Delete Image' in the tab 'Write' in the settings window, you can have this option pre-checked. See section 4.15 of this guide.
The default setting is 'Disabled'.
. -
Close Program
Closes down ImgBurn when and if the operation finished without any errors. By enabling the setting 'Check 'Close Program' in the tab 'Write' in the settings window, you can have this option pre-checked. See section 4.15 of this guide.
The default setting is 'Disabled'.
. -
Shutdown Computer
Shuts down the computer when and if the operation finished without any errors. By enabling the setting 'Check 'Shutdown Computer' in the tab 'Write' in the settings window, you can have this option pre-checked. It's also possible to set the desired shutdown action in the tab 'General' in the settings window. See section 4.15 of this guide.
The default setting is 'Disabled'.
. -

By clicking on the cancel button you can select to either abort the current task or set it to pause.

You can then continue the task by pressing 'No' or 'Resume'.

-
Eject Tray
[*]3.4.3 Available Guides for the 'Write' mode
-
3.4.1.1 Source
-
3.4.1 Options And Settings
-
3.3 Build (Continued)
-
3.3.3 Destination
After that you are done with adding files/folders to your project and you eventually have changed some options and settings, you are now ready to build your project. You can either create an image file for later burning or burn the project directly to a disc.
You can switch between the two output modes 'Device' or 'Image File', by clicking on either the or the
or the  icon, depending on the current mode you are in.
icon, depending on the current mode you are in.-
3.3.3.1 Destination - Device
You will first need to select the drive you are going to use if you have several drives installed.-
3.3.3.1.1 Select Drive

-

If you have several drives installed, you can select the desired one by clicking on the button.
button.
. -

The erase button will allow you to erase the disc if it's desired. ImgBurn will ask you which type of erase it should perform.
.
If the +RW/BD media has not been previously formatted or is in the need for a full erase the 'Quick' option is disabled. A proper erased/formatted +RW media can then just be overwritten the next time you write to it without the need to first do an erase. -RW media always needs at least a quick erase before a new writing.-
Quick
This is the fastest of the two modes as the deleting will be done by writing zeros to the first 800 sectors.
. -
Full
ImgBurn will write zeros to the full disc. This erase will take the same amount of time as it will take for a regular writing to the media at MAX speed.
[*]Test Mode
'Test Mode' will fake a burning. Every step involved in a real burning will be carried out, except turning on the laser.
It's mainly a test to see if the data can be delivered to the writer quickly enough to avoid 'data starvation', as you can see in this log part:
W 00:00:00 Waiting for buffers to recover... (LBA: 102944) W 00:00:00 Waiting for hard disk activity to reach threshold level...
It also gives a check that your writer can deal with the commands that is sent to it during the write phase. As the laser beam is never activated, it can't test that the media will burn without burn fails, generated by bad write quality.
'Test Mode' is not supported for +R/+RW media.
.
[*]Verify
If you want to verify that your compilation has been written properly to your disc you can select this option. It will re-read your burned disc and compare it to the original source file(s). The 'Verify' option is disabled if you have selected the 'Test Mode' option.
.
[*]

Loads the tray in the selected drive.
.
[*]

Ejects the tray in the selected drive.
.
[*]Graph Data
By clicking on the 'Graph Data'
 button, you can display 'Graph Data' created from the latest task by using either BurnPlot, DVDInfoPro or Opti Drive Control.
button, you can display 'Graph Data' created from the latest task by using either BurnPlot, DVDInfoPro or Opti Drive Control.
-
Quick
-
-
3.3.3.1.2 Select Write Speed and Copies

Note: This tab is only visible if you have selected 'Device' as the 'Output' option.-
Write Speed
You can here select the speed rate at which you want the write to be performed at.
If you want to burn as fast as either the writer or the media is capable of, then select 'MAX'. If you want to write at a desired speed, then select that corresponding number at which you want to write at in the drop down box.
The 'AWS' option will use the speed you have entered in the function 'Automatic Write Speed' for the media or combination of media and drive . If you haven't set any speed for it there, it will use 'MAX' speed. The 'Automatic Write Speed' function is explained in section 4.9 of this guide. You can also read more about it in the How to use the 'Automatic Write Speed' feature guide.
The default setting is 'AWS'.
. -
Copies
Sets the number of copies that you want to burn of your created project. A number between 1 and 100 can be selected.
The default setting is '1'.
. -

Opens the function 'Automatic Write Speed', that can be used if you want to change/add a default write speed for the media or combination of media and drive. This function is explained in section 4.9 of this guide.
. -

Opens the function 'Advanced Settings', in where you can change specific settings for your drive, such as speed and write performance. This function is explained in section 4.2.11 of this guide.
. -

Opens the function 'Change Book Type'. If your combination of firmware and drive supports it, it will allow you to change the physical format of the disc to DVD-ROM for DVD+R, DVD+RW and DVD+R DL media. The purpose of this is to allow certain standalone DVD players to perform better when playing burned media. This function is explained in section 4.2.12 of this guide.
[*]3.3.3.1.3 Burn the Disc

By clicking on the 'Build' button, the building process starts with the writing to disc.

If you have enabled the 'Verify' option, the verify stage will be conducted.

-
Options

-
Eject Tray
Ejects the tray when the operation is done. By enabling the setting 'Eject Tray After...' in the tab 'Device' in the settings window, you can have this option pre-checked. See section 4.15 of this guide.
This option is not available if you have selected 'Image File' as the output option.
The default setting is 'Disabled'.
. -
Verify
Verifies the disc after that the writing phase is done.
This option is not available if you have selected 'Image File' as the output option.
The default setting is 'Enabled'.
. -
Delete Image
This option is not available in 'Build' mode.
. -
Close Program
Closes down ImgBurn when and if the operation finished without any errors. By enabling the setting 'Check 'Close Program' in the tab 'Build' in the settings window, you can have this option pre-checked. See section 4.15 of this guide.
The default setting is 'Disabled'.
. -
Shutdown Computer
Shuts down the computer when and if the operation finished without any errors. By enabling the setting 'Check 'Shutdown Computer' in the tab 'Build' in the settings window, you can have this option pre-checked. It's also possible to set the desired shutdown action in the tab 'General' in the settings window. See section 4.15 of this guide.
The default setting is 'Disabled'.
. -

By clicking on the cancel button you can select to either abort the current task or set it to pause.

You can then continue the task by pressing 'No' or 'Resume'.

-
Eject Tray
-
Write Speed
[*]3.3.3.2 Destination - Image File
You will first need to select where you want to save your image file.
-
3.3.3.2.1 Select Destination

-

Use this button to browse to a folder where you want to save the created image file. If you want to save the image in your default 'Image Folder', then just write the name of the image file.
You can also right-click on the icon to bring up an options menu.

-
Change Drive
Brings up a list of your installed drives such as hard disks and allows you to quickly change the destination letter.
. -
Change Folder
Sets the path to a folder location that has previously been used.
Assume you have used the folder 'J:\My Builds' before and you now only have entered the file name on the destination row. To add the previously used folders location before the file name, you can do it by this function.
. -
Recent Files
Shows you a list of the latest saved images paths and names. You can pick one and have it added to the destination row.
With the 'Clear' option at the end of the list, you can clear the current list.
. -
Recent Folders
Shows you a list of the latest saved folders names. You can select one that has been used previously and have it to be copied into the destination row. Everything that has been entered before is replaced by the new location. You still need to add a desired file name that will be saved in the folder location.
With the 'Clear' option at the end of the list, you can clear the current list.
[*]

ImgBurn will open up the containing folder if you click on this button.
-
Change Drive
[*]3.3.5.2.2 Create the Image File

By clicking on the 'Build' button, the building process starts with the image creation.

-
-
3.3.3.1.1 Select Drive
[*]3.3.4 Available Guides for the 'Build' mode
-
ImgBurn Build Mode, An Overview.
-
Creating a double layer ISO on your hard drive using ImgBurn.
-
Creating a single layer ISO on your hard drive using ImgBurn.
-
Burning DVD Video files directly to double layer media with ImgBurn.
-
How to use the 'Automatic Write Speed' feature
-
Burning DVD Video files directly to single layer media with ImgBurn.
-
How to write DVD Video (IFO/BUP/VOB) files to a double layer disc.
-
How to create an image file from a disc with ImgBurn.
-
3.3.3.1 Destination - Device
-
3.3.3 Destination
-
3.3 Build
The 'Build' mode will allow you to create an image file from files and folders to be saved on your computer or network - or you can write the files and folders directly to a disc.

-
3.3.1 Input Modes
When you add files and folders to your project, you can either use the 'Standard' or the 'Advanced' input window. The first one is suited best when you are adding already existing files and folder structures, such as just to burn a DVD Video or Blu-ray Video. The 'Advanced' input window is where you have total control of the layout of the disc and can add new folders, change names etc. (i.e. you're no longer limited to burning an existing folder structure on your hard disc as-is).
You can use the 'Information' window to calculate what type of media you need for your project when you have added the desired files and folders to be included in the final build.

-

By pressing this icon your projects image size will be (re-)calculated and the 'Image Information' values will be updated. If you are calculating the size for a DL Video DVD, you will also be asked to set the layer break, so that the program can include the padding size for the final image size.
. -
Auto
If you want that ImgBurn should do the image size calculation in 'real time' as soon as you add or remove any file/folder from your project, you can enable this 'Auto Calculate' setting. If you are using the expanded window feature in the 'Standard' mode, it's easier to have it set to disabled, as you are not sent back to the main programs window every time you add a file or folder.
The default setting is 'Disabled'.
After that you have added your files and folders to your project you can then use the 'Build Settings', described in section 3.3.2, to customize your project. ImgBurn have several built in warning messages to alert you if you try to select some settings that are not compliant to your project. At the final stage in the Build Mode, described in section 3.3.3, you can either decide to create an image file that will be saved on your hard disk for later burning or burn the project directly to your drive.
With a 'Project File', you can at any stage save your current work on the project for later continuing or save the final project for recurring tasks, such as a simple backup of files and folders from your computer to a disc.
You switch between 'Standard' and 'Advanced' Input Mode by clicking on either
 or
or  , depending on the current 'Input Mode' you are in.
, depending on the current 'Input Mode' you are in.Note: As you can have the output set to either 'Device' or 'Image File', some of the options and settings will not be available in the other output mode.
-
3.3.1.1 Standard Input Mode
This is the window where you add your files/folders to your project.

By clicking on you can expand the size of the source list window. By clicking on the button again, you will return to the normal size.
you can expand the size of the source list window. By clicking on the button again, you will return to the normal size.

 allows you to browse for files to be added to your project. Use
allows you to browse for files to be added to your project. Use  when you want to do the same with folders.
when you want to do the same with folders.
The blue arrows allows you to move the files and folders up and down in the project window. You can also right click in the project window and get a pop-up window that includes the most common tasks that you can perform in the window.
If you want to remove a file or folder from your current project, select the items that you want to remove and click on the remove button.
remove button.  removes all the items from the source list.
removes all the items from the source list.
You can also use the drop down list to select previously added files/folders. Click on an item in the list and then click on to add the item to your current project.
to add the item to your current project.
At any time, you can use the menu item 'File' -> 'Save Project', to save your current project, if you want to continue with it at a later stage or re-use it in the future.
. -
3.3.1.2 Advanced Input Mode
If you feel that the 'Standard' window is limiting you, the 'Advanced' window lets you have the total control of the layout of the disc and also allows you to drag files and folders from the explorer pane and add new folders and change file/folder names in your project.

 adds whatever is selected in the Explorer pane's Files box to the compilation.
adds whatever is selected in the Explorer pane's Files box to the compilation.  allows you to browse for files to be added to your project. Use
allows you to browse for files to be added to your project. Use  when you want to do the same with folders.
when you want to do the same with folders.  is used when you create new folders.
is used when you create new folders.
The combo box in the top of the Disc Layout Editor window can be used if you want to type in a path to 'explore' from.

You can also right click in the project window and get a pop-up window that includes the most common tasks that you can perform in the window.
 renames a file or folder in your current project. Note that even if you create new folders or rename files and folders, they are just renamed/created in your project window and not changed/created physically on your hard disk.
renames a file or folder in your current project. Note that even if you create new folders or rename files and folders, they are just renamed/created in your project window and not changed/created physically on your hard disk.
If you want to remove a file or folder from your current project, select the items that you want to remove and click on the remove button.
remove button.  removes all the items from the source list.
removes all the items from the source list.
By first marking an item and then clicking on , you can see the properties of your selected item.
, you can see the properties of your selected item.

The function shows what type of media that is needed for your current project. If you have the check box marked, it will automatically switch between the type of media that is needed to fit the size or type of your project. If you unmark the check box, you can manually set it the desired disc type that you want to use for your project by selecting the appropriate item in the drop down list.
function shows what type of media that is needed for your current project. If you have the check box marked, it will automatically switch between the type of media that is needed to fit the size or type of your project. If you unmark the check box, you can manually set it the desired disc type that you want to use for your project by selecting the appropriate item in the drop down list.
At any time, you can click on the button , to save your current project, if you want to continue with it at a later stage or re-use it in the future.
, to save your current project, if you want to continue with it at a later stage or re-use it in the future.  loads previously saved projects.
loads previously saved projects.
When you are done with your project and want to either create an image file or burn it to a disc, you just click on the close button and you are returned to the ImgBurn main program window.
close button and you are returned to the ImgBurn main program window.
.
You can also click on the button to disable or enable the 'Explorer' style file manager pane in the Disc Layout Editor.
to disable or enable the 'Explorer' style file manager pane in the Disc Layout Editor.

It's also possible to switch to a more *Nero' like window style, where the Explorer/Disc panes are side by side (rather than stacked), by clicking on the button .
.

[*]3.3.2 Options and Settings
These options and settings allows you to customize your project. ImgBurn has several built in warning messages to alert you if you have selected some settings that are not compliant to your project.
-
3.3.2.1 Options

-
Image Options
-
Data Type
ImgBurn supports two basic modes that a file can be stored on a disc, MODE1/2048 or MODE2/FORM1/2352.
If you should select the wrong 'Data Type', ImgBurn will warn you about it.

-
MODE1/2048
MODE1 is intended for the storage of computer data. MODE1 sectors are the simplest type and is the normal method for putting data files on an optical disc.
. -
MODE2/FORM1/2352
MODE2/FORM1 is quite similar to MODE1 as a sector in both formats contains 2048 bytes of user data, together with EDC and ECC (Error Detection and Correction Codes) bytes. It's used for the CD-ROM XA (eXtended Architecture) format. Only CD media supports the MODE2/FORM1/2352 data type.
[*]File System
The file system that you want to be used for the disc/image.
-
ISO9660
The original file system for CD-ROM media. DVD's may also use the ISO9660 file system
. -
ISO9660 + Joliet
Will be using both file systems.
Joliet is Microsoft's extension of the file format ISO9660. The extension includes that the file format supports Unicode and long file names. Most current PC operating systems, including Microsoft Windows 95 and later, Linux, Mac OS X, and FreeBSD, are able to read Joliet-formatted media.
You should always add Joliet extensions to a data CD, the CD is still ISO9660 compatible, but carries more information for readers capable of interpreting the Joliet extensions. So you get both, better capabilities and full backward compatibility, for only a small price, which is additional space for the Joliet directory structure of the CD.
. -
ISO9660 + Joliet + UDF
Will be using all three file systems.
. -
ISO9660 + UDF
Will be using both file systems. Used for DVD Video discs.
. -
UDF
The Universal Disk Format (UDF) is a format specification of a file system for storing files on optical media. It is considered to be a replacement of ISO9660. This file system is required for DVD, HD DVD and Blu-ray discs.
[*]UDF Revision
-
1.02
-
1.50
-
2.00
-
2.01
-
2.50
-
2.60
The 'Universal Disk Format' (UDF) version to be used as the file system.
The 1.02 version is used by DVD Video discs. Version 2.5 and 2.6 are for HD DVD and Blu-ray discs.
.[*]Preserve Full Pathnames
Preserves the full path of the files and folders. If you disable this setting you will only get 'My backup folder' and not something like 'C:Desktop\My backup folder'.
The default setting is 'Disabled'.
.
[*]Recurse Subdirectories
'Recurse Subdirectories' means that the program scans the subdirectories of any folder you add to the list (and the subdirectories of those subdirectories etc etc) - otherwise you'd only have files from within THAT folder.
The default setting is 'Enabled'.
.
[*]Include Hidden Files
'Hidden Files' are special system files that Windows normally hides from view.
The default setting is 'Disabled'.
.
[*]Include System Files
'System Files' are files that are a part of your Operating System.
The default setting is 'Disabled'.
.
[*]Include Archive Files Only
If you enable this option, only files that have been updated since the last backup will be included.
The default setting is 'Disabled'.
.
[*]Add To Write Queue When Done
When the image is created you can automatically have it added to the 'Write Queue' list. This function is explained in section 2.4 of this guide.
The default setting is 'Disabled'.
-
MODE1/2048
[*]File Options
-
Clear Archive Attribute
The Archive Attribute is set whenever an existing file is either overwritten or modified (i.e., renamed or moved to another directory) by the file system. A new file is usually created with the Archive attribute set. The idea is to have an utility or application program to take the responsibility of clearing the Archive bit when a file is successfully backed up. The next system backup operation will be made much more efficient by focusing only on the files with the Archive attribute bit set which are either newly created or modified in any way since all the Archive attributes are cleared the last time (i.e., the last backup time).
The default setting is 'Disabled'.
[*]Reset Settings
This will restore all the 'Build' settings to their default value.
-
Data Type
[*]3.3.2.2 Labels

-
Volume Label
Enter the text you want to use as name for the 'Volume Label' for the various file systems.-
ISO9660
-
Joliet
-
UDF
By clicking on the
 icon, you can get the current file format rows text to be automatically copied to the other file formats 'Volume Label' text field.
icon, you can get the current file format rows text to be automatically copied to the other file formats 'Volume Label' text field.-
Synchronised Editing
If this option is enabled, everything that is typed in to one box will be typed in to all boxes automatically.
The default setting is 'Disabled'.
[*]Volume Identifiers
You can here enter the text that you want to use for the 'Volume Identifiers' descriptions.
-
System
-
Volume Set
-
Publisher
-
Data Preparer
-
Application
-
ISO9660
[*]3.3.2.3 Advanced
-
3.3.2.3.1 Dates

-
Volume Dates
Lets you change the 'Volume Dates' fields to a user specified date and time stamp.-
Creation
-
Modified
-
Effective
-
Expiration
[*]Folder/File Dates
.
You can either use the file, system or a custom date and time stamp for the files/folders in your project.
-
Use File Date & Time
Uses the files current Date and Time as the time stamps.
. -
Use System Date & Time
Uses the Systems Date and Time as the time stamps.
. -
Use Custom Date & Time
Allows you to define your own Date and Time to be used as time stamps.
-
Creation
[*]3.3.2.3.2 Media

Note: This tab is only visible if you have selected 'Image File' as the 'Output' option. The purpose of this tab is to ensure that the image file is created right, depending on the media you plan to burn it to.
-
Single Layer
-
Profile
Select the single layer media type that you plan to burn your project on.-
DVD+R/RW
Maximum allowed size: 2295104 sectors/4482 MB.
. -
DVD-R/RW
Maximum allowed size: 2297888 sectors/4488 MB.
. -
DVD-RAM
Maximum allowed size: 2236704 sectors/4368 MB.
. -
DVD-5
Maximum allowed size: 2294912 sectors/4482 MB.
. -
Custom
Allows you to set your own maximum allowed size. Useful if you plan to over burn your media or use 8CM 1.4 GB media.
[*]Maximum Sectors
In the profile 'Custom' you can enter the desired sector size. For the other profiles, only the default size is showed.
-
DVD+R/RW
[*]Double Layer
-
Profile
Select the double layer media type that you plan to burn your project on.-
DVD+R DL
Minimum allowed size L0: 0, Maximum allowed size L0: 2086912/4076 MB, Media Capacity: 4173824/8152 MB.
. -
DVD-R DL
Minimum allowed size L0: 2092896 4087 MB, Maximum allowed size L0: 2092896/4087 MB, Media Capacity: 4171712/8147 MB.
. -
DVD-9
Minimum allowed size L0: 0, Maximum allowed size L0: 2084960/4072 MB, Media Capacity: 4169920/8144 MB.
. -
Custom
Allows you to set your own minimum/maximum allowed sizes. This option should not be used for DVD-R DL media as the layer break is fixed and changing the options will most likely result in a write error.
[*]Min Sectors In L0
In the profile 'Custom' you can enter the desired sector size. For the other profiles, only the default size is showed.
.
[*]Max Sectors In L0
In profile 'Custom' you can enter the desired sector size. For the other profiles, only the default size is showed.
.
[*]Media Capacity
In profile 'Custom' you can enter the desired sector size. For the other profiles, only the default size is showed.
-
DVD+R DL
-
Profile
[*]3.3.2.3.3 Restrictions
-
3.3.2.3.3.1 ISO9660

ISO9660 only allows uppercase letters, digits and the underscore characters. It therefore converts all lower case letters to upper case, and all not allowed characters to underscores, if one of the ISO level standards is selected.-
Folder/File Name Length
If you are creating a 'Windows Operating System installation image/disc', then select the option 'Level X - 219 Characters'.-
Level 1 - 11 Characters, 8.3 Format
File names are limited to eight characters with a three-character extension, using upper case letters, numbers and underscore characters only. MS-DOS and Windows 3.x computers usually only support the 8.3 naming standard. If you are preparing an image which should be readable from such computers, be sure that all the filenames are in that format.
. -
Level 2 - 31 Characters
File names are not limited to 11 characters (the 8.3 format) but the base name may be up to 27 characters long (total file name length not to exceed 31 characters). Thus, this format is sometimes referred to as the “27.3” format. Windows 95 and later versions supports level 2.
. -
Level X - 219 Characters
'Level X' as in 'Level Extreme'. This level might not work on all systems. Use it with care.
[*]Character Set
If you are creating a 'Windows Operating System installation image/disc', then select 'DOS'.
-
Standard
Also known as ISO9660. Only capital letters, digits and underscores are permitted.
. -
DOS
DOS permits some other punctuation marks, besides the ones allowed under 'Standard'.
. -
ASCII
Standard ASCII character codes permitted.
[*]Allow More Than 8 Directory levels
This setting might not work on all systems. Use it with care.
If you are creating a 'Windows Operating System installation image/disc', then enable this setting.
Even if this setting is disabled and you are building an image that contains more than 8 directory levels, ImgBurn will ask you if you want to ignore the ISO9660 directory depth message on a 'one time only' basis.

The default setting is 'Disabled'.
.
[*]Allow More Than 255 Characters In Path
This setting might not work on all systems. Use it with care.
The default setting is 'Disabled'.
.
[*]Allow Files Without Extensions
Allows for files that lack extensions such as .exe, .txt, or .com.
This setting might not work on all systems. Use it with care.
If you are creating a 'Windows Operating System installation image/disc', then enable this setting.
The default setting is 'Disabled'.
.
[*]Allow Files Exceeding Size Limits
Allows you to add files that exceed the limit imposed by the ISO9660/Joliet file systems. Those file systems will record the file size as 4GB (-1 byte) but all their data will be physically present in the image. The UDF file system will use the correct size.
You can also decide between single and multiple extents when allowing files that exceed 4GB in the file systems.
-
Single Extent
Single fakes the size to 4 GB.
. -
Multiple Extents
Multiple allows for the full size but isn't compatible with all parsers.
The default settings are 'Disabled' and 'Single Extent'..
.[*]Don't Add ;1 Version Number To Files
Indicates whether to add the string ';1 ' to the ISO filenames (a semicolon followed by a number at the end of every filename).
The string ';1 ' is the "file version" and according to ISO9660 it's a mandatory part of the filename.
If you are creating a 'Windows Operating System installation image/disc', then enable this setting.
The default setting is 'Disabled.
.
[*]1988
Shortcut to configure the ISO9660 file system restrictions according to the 1988 specifications.
ISO 9660:1988 is the original ISO 9660 standard.

.
[*]1999
Shortcut to configure the ISO9660 file system restrictions according to the 1999 specifications.
ISO 9660:1999 is the latest update to the ISO 9660 standard. It improves on the restrictions imposed by the older standard, by extending the maximum path length to 207 characters, removing the eight-level maximum directory nesting limit, and removing the special meaning of the dot character in filenames.

-
Level 1 - 11 Characters, 8.3 Format
[*]3.3.2.3.3.2 Joliet

Joliet is Microsoft's extension of the file format ISO9660. The extension includes that the file format supports Unicode and long file names. Most current PC operating systems, including Microsoft Windows, Linux, Mac OS X, and FreeBSD, are able to read Joliet-formatted media.
-
Folder/File Name Length
-
Level 1 - 64 Characters
Readable by Windows 95 or later.
. -
Level X - 110 Characters
'Level X' as in 'Level Extreme'. This level might not work on all systems. Use it with care.
[*]Allow Files Without Extensions
Allows for files that lack extensions such as .exe, .txt, or .com.
The default setting is 'Disabled'.
.
[*]Add ;1 Version Number To Files
Indicates whether to add the string ';1 ' to the ISO filenames (a semicolon followed by a number at the end of every filename).
The default setting is 'Disabled'.
-
Level 1 - 64 Characters
[*]3.3.2.3.3.3 UDF

The Universal Disk Format (UDF) is a format specification of a file system for storing files on optical media. It's considered to be a replacement of ISO9660.
-
Disable Unicode Support
ASCII text will be used if disabled, instead of support for using an international character set.
The default setting is 'Disabled'.
. -
DVD Video - Don't Disable Unicode Support
By default, Unicode support is disabled for DVD Video content.
The default setting is 'Disabled'.-
Not Even For Special Folders
When enabled, Unicode is not disabled for the AUDIO_TS, JACKET_P and VIDEO_TS folders.
The default setting is 'Disabled'.
[*]HD DVD Video - Don't Disable Unicode Supportl
By default, Unicode support is disabled for HD DVD Video content.
The default setting is 'Disabled'.
-
Not Even For Special Folders
When enabled, Unicode is not disabled for the ADV_OBJ and HVDVD_TS folders.
The default setting is 'Disabled'.
[*]BD Video - Don't Disable Unicode Supportl
By default, Unicode support is disabled for BD Video content.
The default setting is 'Disabled'.
-
Not Even For Special Folders
When enabled, Unicode is not disabled for the BDAV, BDMV and CERTIFICATE folders.
The default setting is 'Disabled'.
[*]DVD Video - Allow Unicode Volume Label
By default, Unicode is not allowed for the volume label.
The default setting is 'Disabled'.
.
[*]HD DVD Video - Allow Unicode Volume Label
By default, Unicode is not allowed for the volume label.
The default setting is 'Disabled'.
.
[*]BD Video - Allow Unicode Volume Label
By default, Unicode is not allowed for the volume label.
The default setting is 'Disabled'.
.
[*]Allow Non-Compliant File Creation Dates
This option allows for non compliant file/folder creation dates in the UDF file system (only applies to UDF 2.00+).
Normally, the creation date must be before the modified/accessed date and it's 'tweaked' so that's always true. (I take the 'Modified' date to be the most important of the 3 as that's what's displayed in Explorer)
The default setting is 'Disabled'.
-
Not Even For Special Folders
-
Folder/File Name Length
[*]3.3.2.3.4 Bootable Disc

As an example I'm going to create a bootable Windows XP image/disc based on my original Microsoft installation disc. There are various modes you can create this depending on if you have the original Microsoft disc or if your system was preinstalled by the computer manufacturer and if you are going to include service packs or additional driver files. There are plenty of guides for these cases to find through Google.
I start off by using the option 'Extract Boot Image', before I (can) fill in the other settings in this window.
-
Options
-
Make Image Bootable
If you are creating an 'Operating System installation' image/disc, then enable this setting. ImgBurn will also do some additional checks for you when you start the building to ensure that the right settings have been applied, as soon as it detects the I386 folder.
The default setting is 'Disabled'.-
Emulation Type
-
None (Custom)
-
Floppy Disk (1.20 MB)
-
Floppy Disk (1.44 MB)
-
Floppy Disk (2.88 MB)
-
Hard Disk
In my example I have already extracted the boot image from my original Microsoft installation disc, by using the 'Extract Boot Image' function, so I select 'None (Custom)' to be able to manually set the options 'Developer ID', 'Load Segment' and 'Sectors To Load'.
.[*]Boot Image
I have extracted the boot image to my hard disk as 'J:\BootImage.ima', so I use the browse
 button to load that file, just as the information from the ImgBurn log told me.
button to load that file, just as the information from the ImgBurn log told me..
[*]Developer ID
I fill in the information from the ImgBurn log. In my case 'Microsoft Corporation'.
.
[*]Load Segment
I fill in the information from the ImgBurn log. In my case '07C0'.
The default setting is '07C0'.
.
[*]Sectors To Load
I fill in the information from the ImgBurn log. In my case '4'.
When building a Vista/Windows 7/Windows 2008 bootable installation disc, the value should be 4 for a 2KB ETFSBOOT.COM file and 8 for a 4KB one.
The default setting is '4'.
.
[*]Patch Boot Information Table
Option when creating a bootable disc to have the program patch the 'Boot Information Table'. You shouldn't enable this option when building a Vista/Windows 7/Windows 2008 bootable installation disc (i.e. using an 'ETFSBOOT.COM' boot image).
The 'Patch Boot Information Table' option is only available when 'Emulation Type' is set to 'None (Custom)'.
The default setting is 'Disabled'
-
None (Custom)
-
Emulation Type
[*]Extract Boot Image
Insert the media that holds the boot sectors to be extracted and press the extract
 button and then select a place to save the extracted boot image to.
button and then select a place to save the extracted boot image to.If you now look in the log, this is what gets up in there (just an example).
I 00:00:00 Boot Image File: J:\BootImage.ima I 00:00:00 Creating Boot Image... I 00:00:00 Original Emulation Type: None (Custom) I 00:00:00 Original Developer ID: Microsoft Corporation I 00:00:00 Original Load Segment: 07C0 I 00:00:00 Original Sectors To Load: 4 I 00:00:00 Wrote 2 048 bytes to boot image file. I 00:00:00 Operation Successfully Completed!
This information is then to be used for the other options in the 'Bootable Disc' window.
-
Make Image Bootable
Note: There are also two additional guides 'How to create a Windows XP installation disc, Slipstream a service pack and burn a new disc' and 'How to create a Windows Vista / 7 installation disc, that covers the 'Bootable Disc' function.
-
Volume Dates
-
Image Options
-
-
3.3.1 Input Modes
-
3.2 Read
The 'Read' mode allows for basic (sector by sector) creation of images directly from a CD, DVD, HD-DVD or Blu-ray disc.

-
3.2.1 Options And Settings
-
3.2.1.1 Source

-

If you have several drives installed, you can select the desired one by clicking on the button.
button.

. -

The 'Sector Viewer' function can be used to monitor the contents on a CD or DVD disc. See section 4.2.13 of this guide for an explanation of this function.
. -

Loads the tray in the selected drive.
. -

Ejects the tray in the selected drive.
. -

Opens up the 'Media Information' window that will tell you some basic information about your loaded media.
This example is from an Audio CD.

[*]3.2.1.2 Destination

-

ImgBurn will open up the containing folder if you click on this icon.
. -

Use this button to browse to a folder where you want to save the created image file. If you want to save the image in your default 'Image Folder', then just write the name of the image file.
You should let the program add the default file extension (BIN/IMG/ISO). You will see some warning/instruction pop-up windows, if you proceed to use a file extension that is not the normal standard for the image type you are creating.
ImgBurn will convert plain MODE1/2048 discs as a MODE1/2352 image if you select it to be saved as a BIN/IMG file and also convert a MODE2/FORM1 track (on a single session/track disc) into MODE1 when saving it as an ISO file.
You can also right-click on the 'file name' or the icon to bring up an options menu. The 'Edit' and 'Copy' menu items are only available if you right-clicked on the file name.

-
Edit
Allows you to edit the currently selected destination.

. -
Copy
Copies the currently selected destination, so you can paste it in at another location.
. -
Change Drive
Brings up a list of your installed drives such as hard disks and allows you to quickly change the destination letter.
. -
Change Folder
Allows you to change just the path part of the file name, where you want to have the file saved.
. -
Recent Files
Shows you a list of the latest saved images paths and names.
With the 'Clear' option at the end of the list, you can clear the current list.
. -
Recent Folders
Shows you a list of the latest saved folders names.
With the 'Clear' option at the end of the list, you can clear the current list.
-
Edit
[*]3.2.1.3 Graph Data
By clicking on the 'Graph Data'
 button, you can display 'Graph Data' created from the latest task by using either BurnPlot, DVDInfoPro or Opti Drive Control.
button, you can display 'Graph Data' created from the latest task by using either BurnPlot, DVDInfoPro or Opti Drive Control.
.
[*]3.2.1.4 Settings

-
Read Speed
The left 'Read Speed' box sets the desired reading speed for a 'Data' source and the right 'Read Speed' box sets the desired reading speed for an 'Audio' source.
The reason for the default '8x' for 'Audio' as source, is that there's no error correction on Audio tracks, so the slower the better really.
The default settings are 'MAX/8x'.
. -
Add To Write Queue When Done
When the image is created you can automatically have it added to the 'Write Queue' list. This function is explained in section 2.4 of this guide.
The default setting is 'Disabled'.
. -
Batch Mode
If enabled, ImgBurn will prompt you to insert the next disc just as Write mode does when burning multiple images/copies. This allows for automated reads when using an auto loader device.

.
The button loads the tray in the selected drive and the button
loads the tray in the selected drive and the button  ejects the tray in the selected drive.
ejects the tray in the selected drive.
If you want to export the captured 'Graph Data', you can click on the button.
button.
By clicking on the 'Graph Data' button, you can display 'Graph Data' created from the latest task by using either BurnPlot, DVDInfoPro or Opti Drive Control.
button, you can display 'Graph Data' created from the latest task by using either BurnPlot, DVDInfoPro or Opti Drive Control.
You can use this button to browse to a folder where you want to save the created image file. If you want to save the image in your default 'Image Folder', then just write the name of the image file.
to browse to a folder where you want to save the created image file. If you want to save the image in your default 'Image Folder', then just write the name of the image file.
The default setting is 'Disabled'.
-
[*]3.2.2 Read

- Starts the reading task.

-
3.2.2.1 Options

-
Eject Tray
Ejects the tray when the reading is done. By enabling the setting 'Eject Tray After...' in the tab 'Device' in the settings window, you can have this option pre-checked. See section 4.15 of this guide.
The default setting is 'Disabled'.
. -
Verify
This option is not available in 'Read' mode.
. -
Delete Image
This option is not available in 'Read' mode.
. -
Close Program
Closes down ImgBurn when and if the reading finished without any errors. By enabling the setting 'Check 'Close Program' in the tab 'Read' in the settings window, you can have this option pre-checked. See section 4.15 of this guide.
The default setting is 'Disabled'.
. -
Shutdown Computer
Shuts down the computer when and if the reading finished without any errors. By enabling the setting 'Check 'Shutdown Computer' in the tab 'Read' in the settings window, you can have this option pre-checked. It's also possible to set the desired shutdown action in the tab 'General' in the settings window. See section 4.15 of this guide.
The default setting is 'Disabled'.
. -

By clicking on the 'Cancel' button you can select to either abort the reading or set it to pause.

You can then continue the task by pressing 'No' or 'Resume'.

-
Eject Tray
-
3.2.2.1 Options
[*]3.2.3 Available Guides for the 'Read' mode
-
3.2.1.1 Source
-
3.2.1 Options And Settings
-
3. Modes
3.1 Ez-Mode Picker
'Ez-Mode Picker' is the mode and window you will see when you start the program for the first time. It's a menu to the most common tasks that you can perform in ImgBurn. It's main purpose is to give newcomers to the program an easy way to pick the right mode for the task they would like to do.

-
Write image file to disc
Switches you to 'Write' mode so you can select the image you want to write.
. -
Write files/folders to disc
Switches you to 'Build' mode with the option to write the created compilation to your drive.
. -
Create image file from disc
Switches you to 'Read' mode.
. -
Create image file from files/folders
Switches you to 'Build' mode with the option to save the created compilation to an image file on your hard disk.
. -
Verify disc
Switches you to 'Verify' mode. A function to assure you that the data written to the media is readable.
. -
Discovery
Switches you to 'Discovery' mode. A function to explorer the quality of your combination of media and drive. Graphical Data can be exported and viewed in either BurnPlot, DVDInfoPro or Opti Drive Control.
-
Write image file to disc
-
2. View
-
2.1 Disc Layout Editor
Turns on and off the Disc Layout Editor that's used in the 'Advanced' input build mode. You can find this feature explained in section '3.3.1.2 Advanced Input Mode' of this guide.

. -
2.2 Drop Zone
In the 'Build' mode of ImgBurn you can drag and drop files and folders on the program window that you want to be included in the compilation onto the program window and also in the 'Write' mode you can drag an image (or .mds) file onto the program window that you want to be written.
To avoid that the the program looses focus when you are in Windows Explorer as an example and have to click on the ImgBurn task bar icon to get it back to focus again, you can enable the 'Drop Zone' feature.
It will show you a 'stay on top' window, where you can drag and drop your selected files/images onto, without the hazzel of having to bring ImgBurn program window to the foreground all the time.

Instead of drag and drop, you can also copy selected files/images and then by right-clicking on the drop zone and selecting 'Paste', add them into ImgBurn.

The Drop Zone function is available in the 'Build' and 'Write' modes.
If you have 'minimized' ImgBurn and you want to 'restore it', you can double click on the drop zone to bring ImgBurn back to the foreground.
The default setting is 'Disabled'.
. -
2.3 Log
This log window will be enabled the first time you run ImgBurn. With this menu function you can switch the have it on or off. The ImgBurn log file is an extremely useful part of the program. It not only provides you with the details of every individual session. It helps you troubleshoot if any errors happen. Even if you select it to be off, it runs in the background and you can at any time turn it on again and watch what's saved in it.

The setting 'Save the Log' in the tab 'Events' in the settings window (see section 4.15 of this guide) will allow ImgBurn automatically to save the log for you after exiting the program, which can be very helpful if you need to post a log file from a failed burn. That way you do not have to recreate it again. There are also options to append existing log or just overwrite previously saved log.
Tip: You can double click a 'Destination File:' or 'Source File:' log entry (whilst holding down the CTRL key) to open up its containing folder in Windows Explorer.-
2.3.1 File
ImgBurn log files have as default the extension .log.-
New
This will create an empty log file window.
. -
Open...
This gives you the option to open up an already saved log file.
. -
Save As...
This gives you the option to save the log file.
. -
Print
This will send the contents of the log file to your printer.
. -
Close
This will close the log window, but ImgBurn will still continue to add new log entries in it.
[*]2.3.2 Edit
-
Cut
Cut the selected part of the log file.
. -
Copy
Copy the selected part of the log file.
. -
Delete
Delete the selected part of the log file.
. -
Select All
Selects all rows of the log file.
[*]2.3.3 Tools
-
Count
This will show you a window with statistics about your log file.

-
New
[*]2.4 Queue
The queue system will allow you to put several CUE files and images in a burning queue and then burn these in a row after each other. For the individual CUE files/images you can specify how many copies to burn, which drive to use, write speed and if you want to delete the file/image after the burning is done. It's not possible to write to several drives at the same time.
Add the files/images that you want to queue.

After that the first CUE file/image in the queue is burnt, ImgBurn will ask you to insert a new disc.

After that the new disc is inserted, ImgBurn will automatically start the burning of the new image in ten seconds. You can change this time by altering the setting 'Insert Next Disc - Auto 'OK'' in the tab 'Write' in the settings window. See section 4.15 of this guide.
-
Options and Settings

-
Set Current Device
If you have several drives installed, you can select the desired one by clicking on the button.
button.
. -

This function allows you to share selected images amongst drives.
Assume that you have two drives installed. By selecting all entries in the queue and then pressing this button, every two will go to the first drive and the rest to the second drive. You can then load media in both drives and when the first drive is done, the second drive will then carry on.
. -
Delete the image when done
Deletes the image when and if the writing finished without any errors. By enabling the setting 'Check 'Delete Image' in the tab 'Write' in the settings window, you can have this option pre-checked. See section 4.15 of this guide.
The default setting is 'Disabled'.
. -

Loads the tray in the selected drive.
. -

Ejects the tray in the selected drive.
. -
Set Write Speed
You can here select the speed rate at which you want the write to be performed at.
If you want to burn as fast as either the drive or the media is capable of, then select 'MAX'. If you want to write at a desired speed, then select that corresponding number at which you want to write at in the drop down box.
The 'AWS' option will use the speed you have entered in the function 'Automatic Write Speed' for the media or combination of media and drive. If you haven't set any speed for it there, it will use 'MAX' speed. The 'Automatic Write Speed' function is explained in section 4.9 of this guide. You can also read more about it in the 'How to use the 'Automatic Write Speed' feature' guide.
The default setting is 'AWS'.
. -
Set Copies
Sets the number of copies that you want to burn of the CUE file or image. A number between 1 and 100 can be selected.
The default value is '1'.
. -
Apply To Selected
This function allows you to set the options for the drive to use, delete image or not, write speed and copies to several selected images at once.-
All
Applies all check marked options and their settings to the selected images.
. -
Device
Applies the 'Device' setting to the selected images.
. -
Delete Image
Applies the 'Delete Image' setting to the selected images.
. -
Write Speed
Applies the 'Write Speed' setting to the selected images.
. -
Copies
Applies the 'Copies' setting to the selected images.
[*]Load Queue
Allows you to load any previously saved 'ImgBurn Queue' (IBQ) file.
.
[*]Save Queue
Saves the information of the queued CUE files and/or images you still haven't burned into an 'ImgBurn Queue' (IBQ) file.
Even if you should abort the burning of the images in the queue, ImgBurn will ask you to save the current queue.

.
[*]

Use this button to browse to a folder and select one or several CUE file(s) or image file(s) that you want to be loaded into the queue list.
.
[*]

Removes one or several selected CUE files or images from the queue.
.
[*]

Removes all CUE files or images from the queue list.
.
[*]

These arrows allows you to move around the selected items in the queue file list order.
-

Moves the selected item(s) to the top.
. -

Moves the selected item(s) one step up.
. -

Moves the selected item(s) one step down.
. -

Moves the selected item(s) to the bottom.
[*]

The 'Create CUE' function allows you to compile an Audio CD. This function is explained in section 4.4 of this guide. You can also use the 'How to burn an Audio CD from music files using ImgBurn, Supported files include Ape, Flac, Ogg, MP3, Wav and Wma.' guide on how to use the 'Create CUE' function.
.
[*]

Starts the writing process. You need to have a blanc disc inserted in the drive to be able to press this button.
-
All
[*]Graph Data

If you want to export the captured 'Graph Data', you can click on the
 button.
button.By clicking on the 'Graph Data'
 button, you can display 'Graph Data' created from the latest task by using either BurnPlot, DVDInfoPro or Opti Drive Control.
button, you can display 'Graph Data' created from the latest task by using either BurnPlot, DVDInfoPro or Opti Drive Control.
-
Set Current Device
A detailed walk-through on how to use the 'Queue' function can be found in the guide 'How to use the Queue'.
Note: If you right-click in the queue list window you will see a pop up menu.

.[*]2.5 Refresh
Does a new initiation of the disc and reads it once again. Just as you had inserted the disc once again.
-
2.3.1 File
-
2.1 Disc Layout Editor
-
1. File
-
1.1 Browse for a source file...
Lets you browse for and open a source file in ImgBurn.
Applies for the modes: Read/Build-Device/Build-Image/Write/Verify.
. -
1.2 Browse for a source folder...
Lets you browse for and open a source folder in ImgBurn.
Applies for the modes: Build-Device/Build-Image.
. -
1.3 Remove all items
Will remove all currently added files/images in the 'Build' modes 'Source' box.
Applies for the modes: Build-Device/Build-Image.
. -
1.4 Browse for a destination file...
Lets you browse for and save a file from ImgBurn.
Applies for the modes: Build-Image.
. -
1.5 Calculate
Calculates the image size in the 'Build' mode.
Applies for the modes: Build-Device/Build-Image.
. -
1.6 Build
Starts the building of your project, as if you had pressed the button.
button.
Applies for the modes: Build-Device/Build-Image.
. -
1.7 Read
Start the reading of the disc, as if you had pressed the button.
button.
Applies for the mode: Read.
. -
1. 8 Write
This will start the burning of the selected image or project, as if you had pressed the button.
button.
Applies for the modes: Build-Device/Write/Discovery.
. -
1. 9 Verify
Starts the verifying process, as if you had pressed the button.
button.
Applies for the mode: Verify.
. -
1.10 New Project
Clears all previously added/selected items in the 'Source' and 'Destination' windows and restores any changed settings back to their default value, as if you had opened up the 'Build mode' for a new session.
Applies for the modes: Build-Device/Build-Image.
. -
1.11 Load Most Recent Project
In 'Build' mode you can set up various options for a project. The 'Project' file holds the settings you have applied to your project in the 'Build' mode. The 'ImgBurn Backup Project' (IBB) file is a simple text file containing the names of folders and files to add to the image, along with the various configuration options.
This function reloads the latest saved project.
Applies for the modes: Build-Device/Build-Image.
. -
1.12 Load Project...
Lets you load a previously saved 'ImgBurn Backup Project' file.
Applies for the modes: Build-Device/Build-Image.
. -
1.13 Save Project...
Saves the names of added folders and files along with the various configurations you have applied to your project into an 'ImgBurn Backup Project' (IBB) file.
Applies for the modes: Build-Device/Build-Image.
. -
1.14 Load Most Recent Queue
This function loads the latest saved 'ImgBurn Queue' (IBQ) file. The 'ImgBurn Queue' allows you to load multiple CUE files and images in a burning queue just waiting to be burned.
Applies for the mode: Write.
. -
1.15 Load Queue...
Allows you to load any previously saved 'ImgBurn Queue' (IBQ) file.
Applies for the mode: Write.
. -
1.16 Save Queue...
Saves the information of the queued CUE files and/or images you still haven't burned into an 'ImgBurn Queue' (IBQ) file.
Applies for the mode: Write.
. -
1.17 Export Graph Data...
Saves the latest collected 'Graph Data' from a write/read task into an 'ImgBurn Graph Data' (IBG) file.
You can the later on open up the file in either BurnPlot, DVDInfoPro or Opti Drive Control for viewing.
Applies for the modes: Ez/Read/Build-Device/Build-Image/Write/Verify/Discovery.
. -
1.18 Display Graph Data...
Allows you to view captured 'Graph Data' from a read/write task in either BurnPlot, DVDInfoPro or Opti Drive Control.
You can see exactly what speed your drive was during read/write and when. This is an example from DVDInfoPro of the 'Graph Data' you will see.

If you should see this message, when you try to display captured data, you need to enable the setting 'Capture Graph Data' in the tab 'Graph Data' in ImgBurn's 'Settings' window.

Note: DVDInfoPro will not work with Windows 95/98/Me.
Applies for the modes: Ez/Read/Build-Device/Build-Image/Write/Verify/Discovery.
. -
1.19 Recent Files
Shows you a list of the latest loaded/saved images/files.
With the 'Clear' option at the end of the list, you can clear the current list.
Applies for the modes: Read/Build-Image/Write/Verify.
. -
1.20 Exit
This will terminate the program.
Applies for the modes: Ez/Read/Build-Device/Build-Image/Write/Verify/Discovery.
-
1.1 Browse for a source file...
-
The ImgBurn Functions
This guide explains the various functions that can be found in ImgBurn and it's structured in the same way as the ImgBurn menus.

Guide Contents
-
1. File
-
1.1 Browse for a source file
-
1.2 Browse for a source folder
-
1.3 Remove all items
-
1.4 Browse for a destination file
-
1.5 Calculate
-
1.6 Build
-
1.7 Read
-
1.8 Write
-
1.9 Verify
-
1.10 New Project
-
1.11 Load Most Recent Project
-
1.12 Load Project
-
1.13 Save Project
-
1.14 Load Most Recent Queue
-
1.15 Load Queue
-
1.16 Save Queue
-
1.17 Export Graph Data
-
1.18 Display Graph Data
-
1.19 Recent Files
-
1.20 Exit
[*]2. View
-
2.1 Disc Layout Editor
-
2.2 Drop Zone
-
2.3 Log
-
2.4 Queue
-
2.5 Refresh
[*]3. Mode
-
3.1 Ez-Mode Picker
-
3.2 Read
-
3.2.1 Options And Settings
-
3.2.1.1 Source
-
3.2.1.2 Destination
-
3.2.1.3 Graph Data
-
3.2.1.4 Settings
[*]3.2.2 Read
-
3.2.2.1 Options
[*]3.2.3 Available Guides for the 'Read' mode
-
3.2.1.1 Source
[*]3.3 Build
-
3.3.1 Input Modes
-
3.3.1.1 Standard Input Mode
-
3.3.1.2 Advanced Input Mode
[*]3.3.2 Options and Settings
-
3.3.2.1 Options
-
3.3.2.2 Labels
-
3.3.2.3 Advanced
-
3.3.2.3.1 Dates
-
3.3.2.3.2 Media
-
3.3.2.3.3 Restrictions
-
3.3.2.3.3.1 ISO9660
-
3.3.2.3.3.2 Joliet
-
3.3.2.3.3.3 UDF
[*]3.3.2.3.4 Bootable Disc
-
3.3.2.3.3.1 ISO9660
-
3.3.2.3.1 Dates
-
3.3.3.1 Destination - Device
-
3.3.3.1.1 Select Burner
-
3.3.3.1.2 Select Write Speed and Copies
-
3.3.3.1.3 Burn the Disc
[*]3.3.3.2 Destination - Image File
-
3.3.3.2.1 Select Destination
-
3.3.5.2.2 Create the Image File
-
3.3.3.1.1 Select Burner
[*]3.3.4 Available Guides for the 'Build' mode
-
3.3.1.1 Standard Input Mode
[*]3.4 Write
-
3.4.1 Options And Settings
-
3.4.1.1 Source
-
3.4.1.2 Destination
-
3.4.1.3 Graph Data
-
3.4.1.4 Settings
[*]3.4.2 Write
-
3.4.2.1 Options
[*]3.4.3 Available Guides for the 'Write' mode
-
3.4.1.1 Source
[*]3.5 Verify
-
3.5.1 Options And Settings
-
3.5.1.1 Source
-
3.5.1.2 Image File
-
3.5.1.3 Graph Data
-
3.5.1.4 Settings
[*]3.5.2 Verify
-
3.5.2.1 Options
-
3.5.1.1 Source
-
3.6.1 Options And Settings
-
3.6.1.1 Discovery
-
3.6.1.2 Graph Data
-
3.6.1.3 Destination
-
3.6.1.4 Settings
[*]3.6.2 Discover
-
3.6.2.1 Options
-
3.6.1.1 Discovery
-
3.2.1 Options And Settings
[*]4. Tools
-
4.1 ISO
-
4.1.1 Change Volume Label
-
4.1.2 Display IFO Layer Break Information
[*]4.2 Drive
-
4.2.1 Refresh
-
4.2.2 ReZero
-
4.2.3 Load
-
4.2.4 Eject
-
4.2.5 Lock Tray
-
4.2.6 UnLock Tray
-
4.2.7 Set Read Speed
-
4.2.8 Erase Disc
-
4.2.8.1 Quick
-
4.2.8.2 Full
[*]4.2.9 SmartErase
-
4.2.9.1 Quick
-
4.2.9.2 Full
[*]4.2.10 Synchronise Cache
[*]4.2.11 Close
-
4.2.11.1 Track
-
4.2.11.2 Session
-
4.2.11.3 Disc
[*]4.2.12 Change Advanced Settings
-
4.2.12.1 BenQ
-
4.2.12.2 Lite-On
-
4.2.12.3 Pioneer
-
4.2.12.4 Plextor
-
4.2.12.5 Samsung
-
4.2.12.6 Advanced
-
4.2.13.1 BenQ
-
4.2.13.2 LG
-
4.2.13.3 Lite-On
-
4.2.13.4 NEC
-
4.2.13.5 Nu Tech
-
4.2.13.6 Plextor
-
4.2.13.7 Ricoh
-
4.2.13.8 Samsung
-
4.2.13.9 Advanced
[*]4.2.14 Sector Viewer
[*]4.2.15 Display IFO Layer Break Information
[*]4.2.16 Regional Code
-
4.2.16.1 Information
-
4.2.16.2 Change
[*]4.2.17 Capabilities
[*]4.2.18 Family Tree
[*]4.2.19 Check For Firmware Updates
-
4.2.8.1 Quick
[*]4.3 Changer
[*]4.4 Create CUE File
[*]4.5 Create DVD File
[*]4.6 Create MDS File
[*]4.7 Rebuild SCSI/ATAPI device map
[*]4.8 Search for SCSI/ATAPI devices
[*]4.9 Automatic Write Speed
[*]4.10 Filter Driver Load Order
[*]4.11 Reset DMA
[*]4.12 Improve System Performance
[*]4.13 Scan for Outdated Drivers
[*]4.14 Scan for System Errors
-
4.1.1 Change Volume Label
[*]5. Help
-
5.1.1 Check for ImgBurn Update
-
5.1.2 View ImgBurn Guides
-
5.1.3 View ImgBurn Translations
-
5.1.4 Visit ImgBurn Website
-
5.1.5 Visit ImgBurn Support Forum
-
5.1.6 Make a Donation
-
5.1.7 ImgBurn Graph Data
-
5.1.8 ImgBurn Images
-
5.1.9 ImgBurn Logs
-
5.1.10 ImgBurn Projects
-
5.1.11 ImgBurn Queues
-
5.1.12 ImgBurn Statistics
-
5.1.13 How to Uninstall ImgBurn
-
5.1.14 About ImgBurn
[*]6. Shortcut keys in ImgBurn
-
1.1 Browse for a source file
Note: The default setting is showed in blue in this guide.
-
1. File
-
I think you need to enter the model/id nr of your computer to get to the page with firmware downloads on the HP support page
-
There might be a later firmware for that burner if it's in a HP computer.
Look at the last post in this thread
http://www.cdr-zone.com/forum/about9559.html
I guess it's a Philips rebadged Lite-On drive.

-
The toolbar is now only an option and not installed even if you didn't want it to be, as in the old version.

-
New PC build
in Chat
LMAO...do you want me to come over and put them in for you?You need to bring a sledge hammer to get them to fit into the case.

-
New PC build
in Chat
I wish the inside of my computer looked that nice and well organized.

All my hard disks are still lying on the floor outside of the case.
-
Nice to see that you discovered that.

-
-
However, ImgBurn always reports Medium Not Present.
Sounds more as there is a problem with the burner.
-
Hi and welcome to the forum, jon31592!

Did you select your writer as target?
-
There is a function in the program that will tell you what the burner/reader can do:
Main Menu -> Tools -> Drive -> Capabilites

-
-
Only the truck/bus/aero/penta/construction part. The car part was sold to Ford for some years ago.
As also Saab now is owned by GM - the only Swedish car manufacturer is Koenigsegg. But they make only LUK cars.

-
The only thing that I can think of that made the burns on those 4x discs to be 6 min in time - is that you only burned a small amount of data to them. That will lower the burning time - but the burn speed should still be 4x.
Det enda som jag kan t
-
Doing this so Volvo can follow the thread.
 But they used to burn faster than 4x? so if you burn a lot with them that limits them?Based on the logs you posted (even from the Sunday) none burned faster than 4x. So even if you burn them a lot - that shouldn't slow them down.
But they used to burn faster than 4x? so if you burn a lot with them that limits them?Based on the logs you posted (even from the Sunday) none burned faster than 4x. So even if you burn them a lot - that shouldn't slow them down.If you put the discs in ImgBurns Write mode s
-
Thanks I downloaded the translation file. But if I put my DVD +RW discs in another burner then they will still burn at 15 min? But if I buy new DVD +RW's it's not going to be the same issue?Yes, they will still burn at the same max rate 4x. It's not the burner that is the limit - it's the discs. You should be able to find 8x +RW discs or 6x -RW discs in certain shops and those should burn faster. But they are more expensive than the 4x discs.
Ja, de vill fortfarande br
-
I 23:29:20 Destination Media Type: DVD-R (Disc ID: MCC 03RG20) (Speeds: 4x; 8x; 12x; 16x; 18x)
I 23:29:20 Write Speed: 8x
Du har en Samsung br

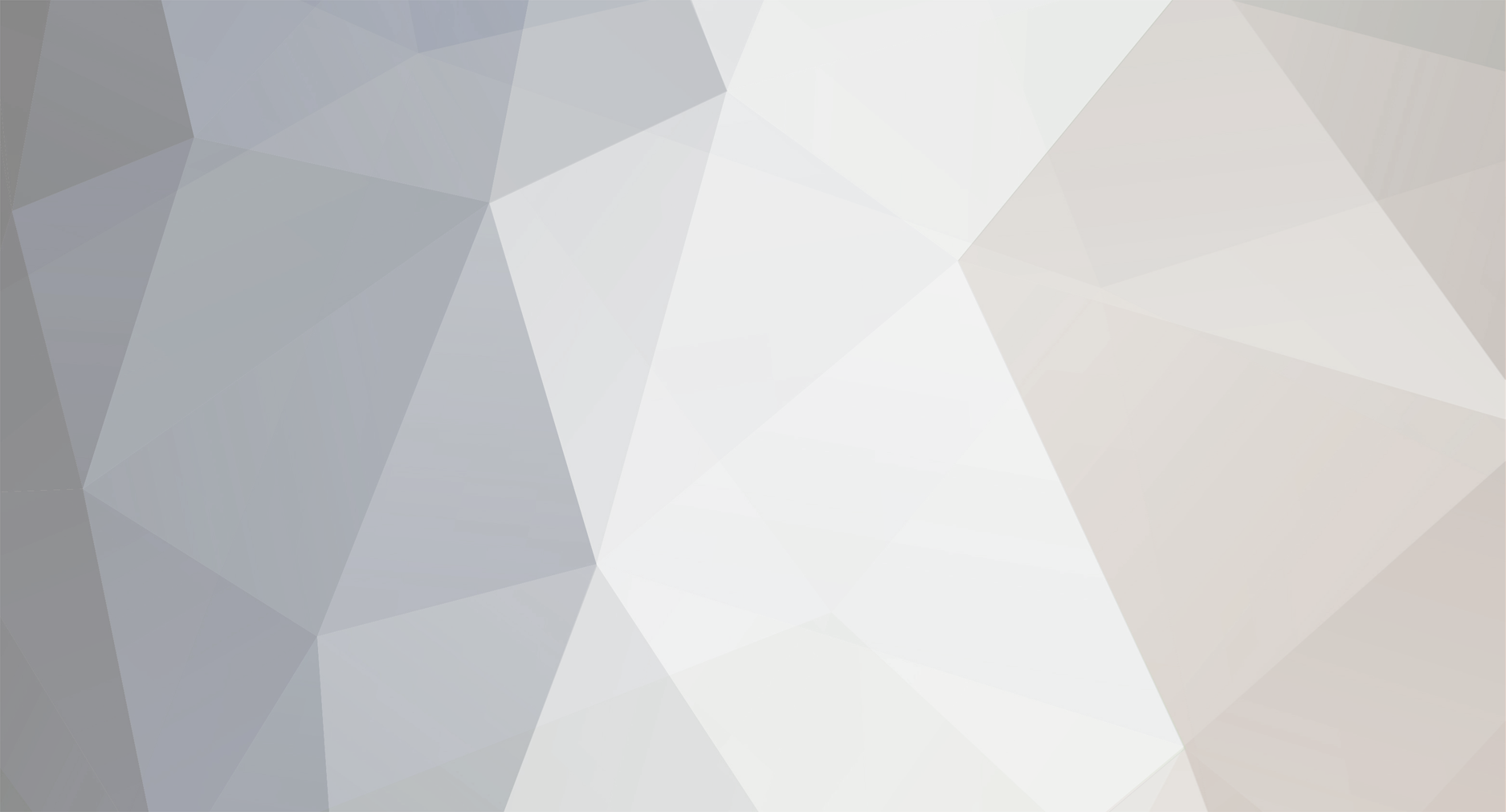


The ImgBurn Functions
in Guides
Posted
3.5 Verify
The 'Verify' mode is used to check that a disc is 100% readable. Optionally, you can also have ImgBurn to compare it against a given image file to ensure that the actual data is correct.
If you have several drives installed, you can select the desired one by clicking on the
.
The 'Sector Viewer' function can be used to monitor the contents on a CD or DVD disc. See section 4.2.13 of this guide for an explanation of this function.
.
There are two modes in which the verifying can take place. 'Verify Against Image File' will compare the burned disc against your image file that you used as source for the burned disc.
If you disable this setting, ImgBurn will only verify that the disc can be read.
The default setting is 'Enabled'.
.
Loads the tray in the selected drive.
.
Ejects the tray in the selected drive.
[*]3.5.1.2 Image File
ImgBurn will open up the containing folder if you click on this button.
.
Use this button to browse to a folder where you have saved the image file, that you want to compare the burned disc with.
.
Opens up the 'Image Information' window that will tell you some basic information about your loaded media.
This example is from a DVD.
[*]3.5.1.3 Graph Data
By clicking on the 'Graph Data' button, you can display 'Graph Data' created from the latest task by using either BurnPlot, DVDInfoPro or Opti Drive Control.
button, you can display 'Graph Data' created from the latest task by using either BurnPlot, DVDInfoPro or Opti Drive Control.
.
[*]3.5.1.4 Settings
The left 'Read Speed' box sets the desired reading speed for a Data source and the right 'Read Speed' box sets the desired reading speed for an Audio source.
The default settings are 'MAX'.
[*]3.5.2 Verify
Starts the verifying task.
Ejects the tray when the operation is done. By enabling the setting 'Eject Tray After...' in the tab 'Device' in the settings window, you can have this option pre-checked. See section 4.15 of this guide.
The default setting is 'Disabled'.
.
This option is not available in 'Verify' mode.
.
Deletes the image when and if the verifying finished without any errors. By enabling the setting 'Check 'Delete Image' in the tab 'Verify' in the settings window, you can have this option pre-checked. See section 4.15 of this guide.
This option is only available if you selected the option 'Verify Against Image File'.
The default setting is 'Disabled'.
.
Closes down ImgBurn when and if the verifying finished without any errors. By enabling the setting 'Check 'Close Program' in the tab 'Verify' in the settings window, you can have this option pre-checked. See section 4.15 of this guide.
The default setting is 'Disabled'.
.
Shuts down the computer when and if the verifying finished without any errors. By enabling the setting 'Check 'Shutdown Computer' in the tab 'Verify' in the settings window, you can have this option pre-checked. It's also possible to set the desired shutdown action in the tab 'General' in the settings window. See section 4.15 of this guide.
The default setting is 'Disabled'.
.
By clicking on the 'Cancel' button you can select to either abort the current task or set it to pause.
You can then continue the task by pressing 'No' or 'Resume'.