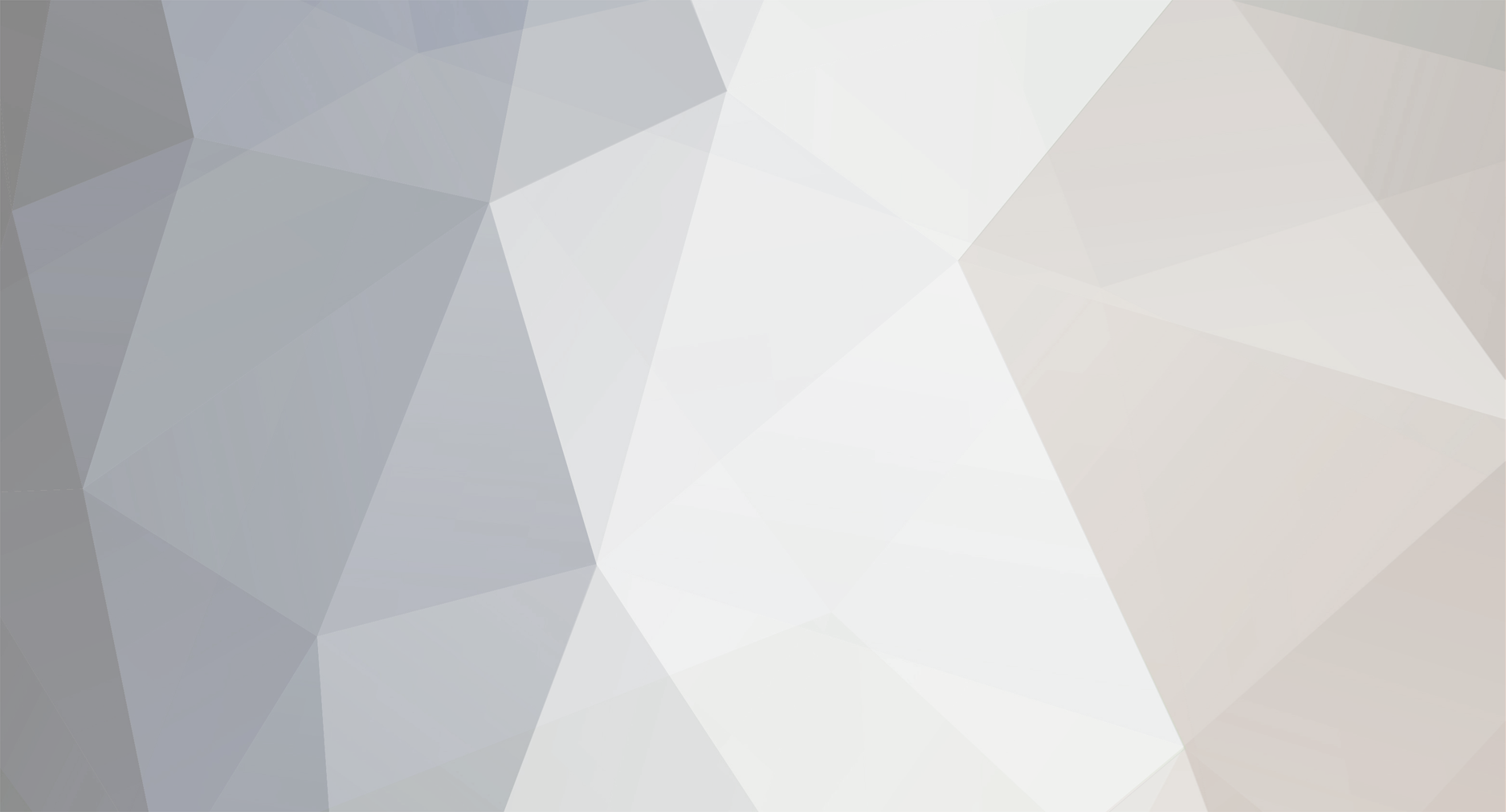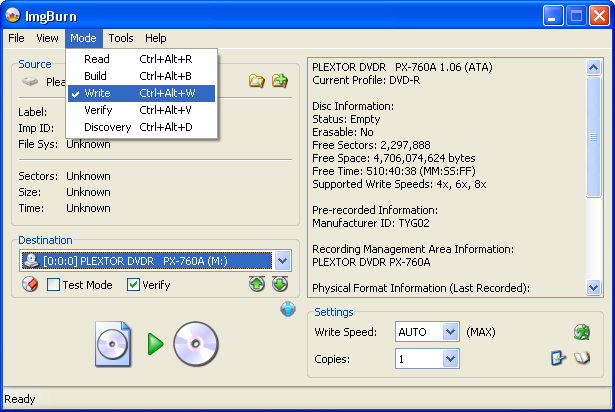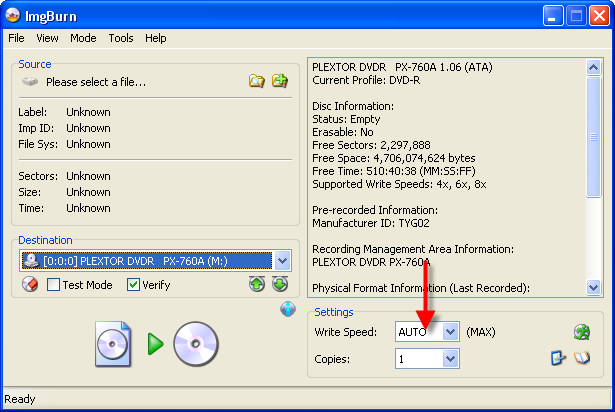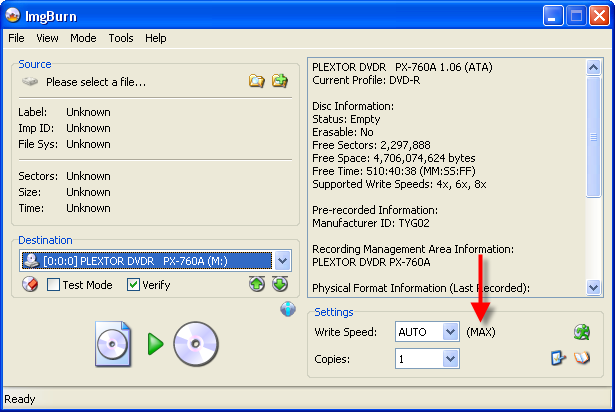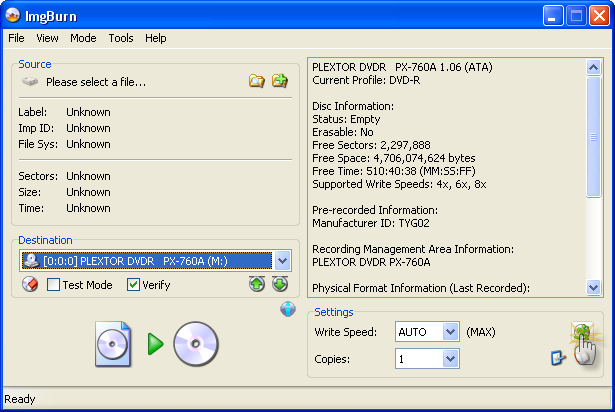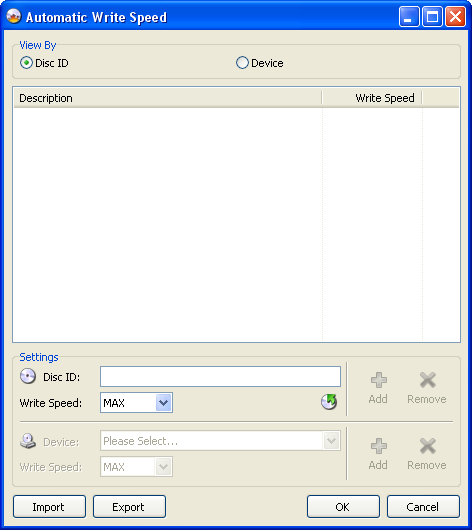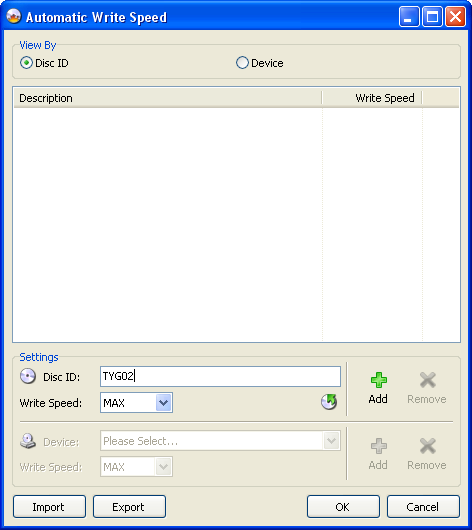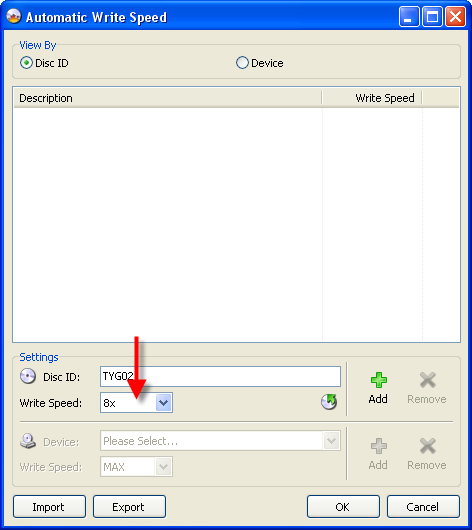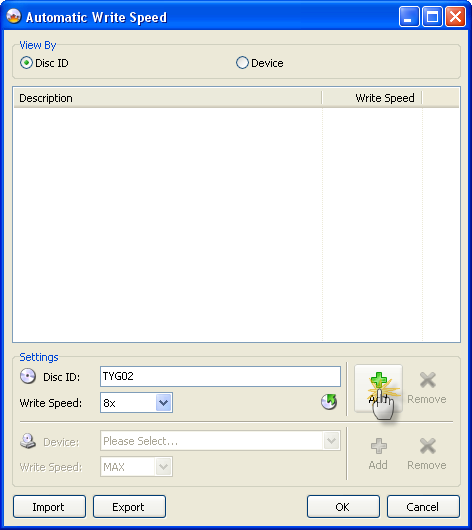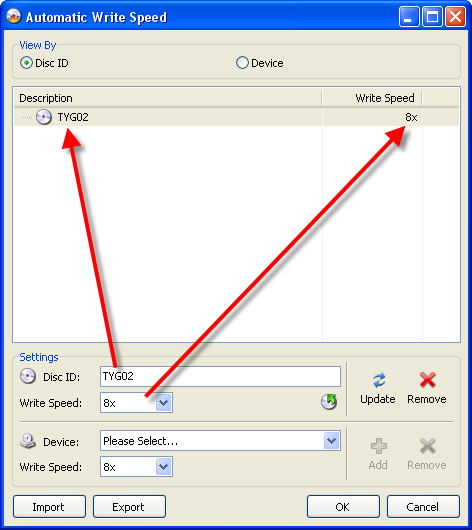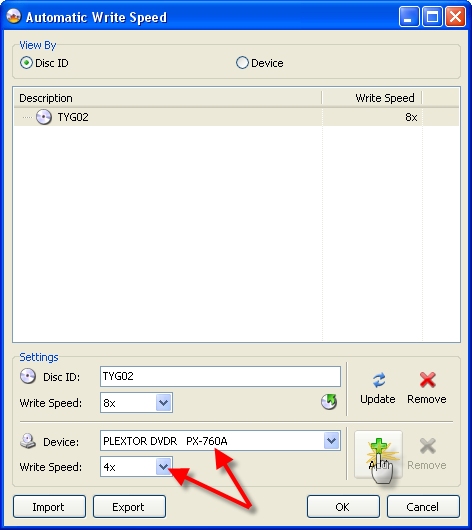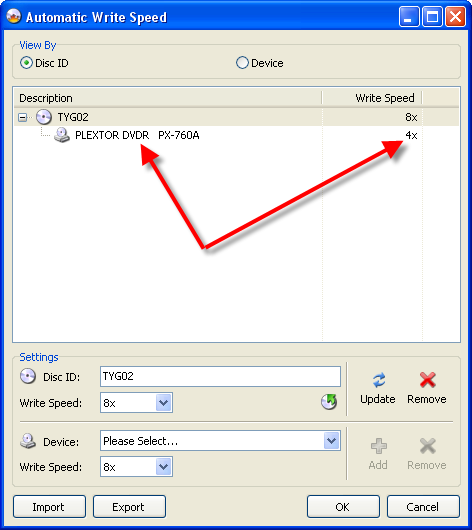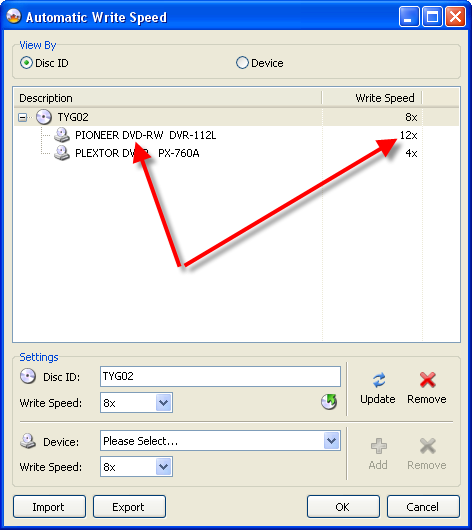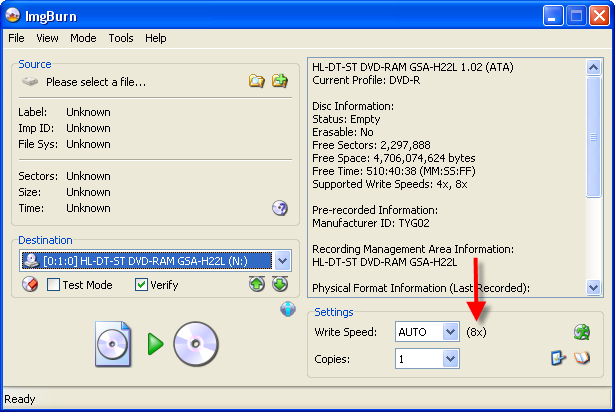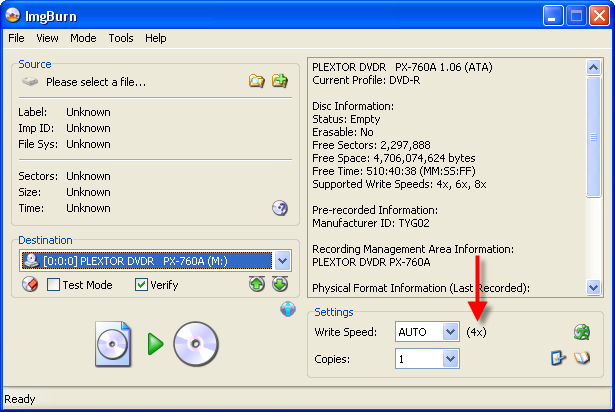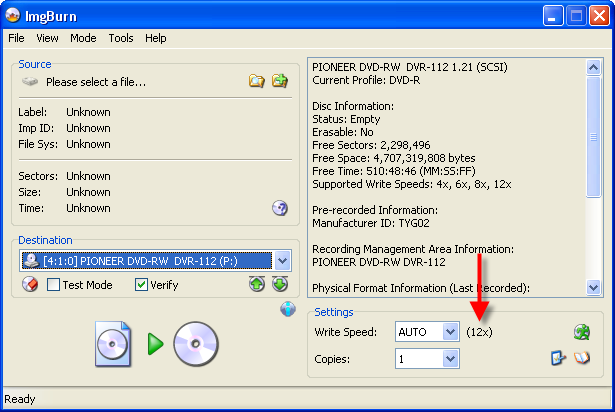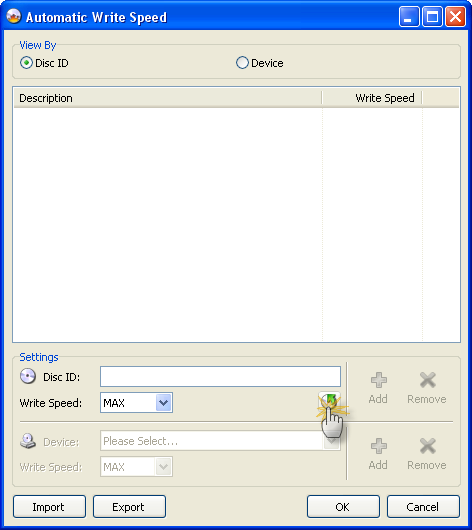Hello and welcome to another of my legendary guides *cough*
In this one I'll be explaining how to use the new 'Automatic Write Speed' feature found in versions 2.2.0.0 onwards.
For those of you that don't know, the 'Automatic Write Speed' feature basically lets you configure a set of predefined write speeds for any given type / brand of media and the program will automatically use those speeds every time you burn that type of disc, without you ever having to change anything.
So when you switch between your good discs and your bad discs, or your single layer discs and your double layer discs, you don't have to worry about them burning at the wrong speed.
Neat huh?
===========================================================================
Right, so obviously the first thing we need to do is load ImgBurn.
I'm going to assume you at least know how to do that!
Once it's loaded, for the sake of keeping things simple, switch to 'Write' mode.
You do that by clicking on the 'Mode' button in the menu at the top and then selecting 'Write', as shown in the picture below.
When you've done that, your screen should hopefully look something like this:
If you look at the red arrow in the picture above, you'll see it's pointing to the 'Write Speed' drop down box.
Notice how the box currently has the word 'AWS' in it? Well, that means the 'Automatic Write Speed' feature is active and will be used whenever you burn a disc! If the box doesn't say 'AWS', it won't be!
The picture below points out some text to the right of the 'Write Speed' drop down box. Whatever it says there is the actual write speed that's going to be used - based on your current drive selection and the media in it. If there's nothing specifically configured for either of those (or there's no disc in the drive), it'll just show '(MAX)' - meaning the disc will be burnt at maximum speed.
Ok, so that covers how to turn the feature on and off ('AWS' = On, Anything else = Off), now lets actually look at how we configure everything...
To start, click the little button as shown below. For those of you that can't work out what that picture is, it's a little green stick man running over a disc! Whoooosh!
When you've done that, you should see a screen like the one below...
Welcome to the 'Automatic Write Speed' configuration screen!
Right, ok, the first thing you need to remember is that this feature sets the write speed based on the media you're burning to. If you didn't already know, every different brand / type of disc (well, DVDs anyway) has its own unique code.
If you've ever looked around at any forum postings, you may have noticed the terms 'Manufacturer ID' (MID) and 'Disc ID' being used. These are the unique codes of the disc that allow us to tell who made then (or rather who made the dye used on them) and what speed they're designed for, be it 4x, 8x, 16x etc.
Some of the 'better' discs are known to use the following MID's:
'MCC 02RG20' - Verbatim 8x DVD-R Media
'MCC 03RG20' - Verbatim 16x DVD-R Media
'MCC-003-00' - Verbatim 8x DVD+R Media
'MCC-004-00' - Verbatim 16x DVD+R Media
'TYG02' - Taiyo Yuden 8x DVD-R Media
'TYG03' - Taiyo Yuden 16 DVD-R Media
'YUDEN000-T02' - Taiyo Yuden 8x DVD+R Media
'YUDEN000-T03' - Taiyo Yuden 16x DVD+R Media
For the purposes of this guide, I'm just going to create an entry for discs using the TYG02 dye (they're my favourite ).
So I start by typing 'TYG02' into the 'Disc ID' field as shown below. (*Read the text below for an alternative method!)
Please Note: If there's a disc in the drive, the 'Disc ID' field may have already been filled out when you first opened the AWS settings screen. This is because the program automatically populates it with the 'Disc ID' of the media currently in the drive.
You can also click on the little button (as shown below) to manually achieve the same effect (i.e. Read the Disc ID from the current disc and copy it to that 'Disc ID' field). This can come in handy when creating several profiles in one go.
Before I can move onto the next bit, you need to understand that the write speed used by the AWS feature depends on 2 things.
1. Is there a specific write speed setting (profile) for this media?
2. If number 1 is true, is there a specific write speed setting (profile) for this drive, based on this media? (This will become clearer in a minute!)
The screen below shows me changing the 'default' write speed for the media to 8x. This value will be used if there isn't a (more) specific one configured for the drive.
I'm using 8x because I know the 'TYG02' dye is just about the best you can get and that I will get good quality burns at that speed.
When you've chosen your write speed, click the 'Add' button as shown below.
As if by magic, a new entry will appear in the list!
Ok, now let's say you've got a few drives in your PC and you want to limit one of them to 4x on that media.
Change the 'Device' drop down box so it says the drive you want it to and then change the speed for that drive to say 4x.
When you've done that, click the 'Add' button as shown below. (Notice it's not the same one you clicked earlier!)
Now you'll see there's a new 'Device' sub-entry under 'TYG02' and it lists '4x' by the side of it in the 'Write Speed' column. Great work, give yourself a pat on the back!
In the screen below you can see I've added another entry so my Pioneer DVR-112L will burn them at 12x. (Although this is only 8x media, the Pioneer can 'overspeed' them and burn at 12x).
Click on the 'OK' button when you're done. (otherwise it won't save the settings!)
Now, whenever I insert a TYG02 disc, the program will examine that table to see if an entry for 'TYG02' exists (which it does!). It'll then search the sub-entries of 'TYG02' to see if there's one for the current drive. If there is, it'll use the drive's write speed setting (4x in the case of the Plextor, 12x in the case of the Pioneer). If there's not, it'll use the media one (8x).
Here you can see it in action...
First lets start with a drive that's NOT specified under the 'TYG02' entry. Notice how the speed no longer says 'MAX', but instead lists '8x', because that's what we selected as the media's default write speed.
Now we see the Plextor drive has correctly picked up it's (drive specific) '4x' write speed setting.
And finally, the Pioneer drive with it's (drive specific) '12x' write speed settings.
Right, that's about it for this guide! Hopefully you get the idea and have been inspired to now go through all the discs you use, creating little 'profiles' for each one.
When you're done, it might be an idea to 'Export' your AWS settings to a file and keep it somewhere safe incase you ever want/need to 'Import' them again after a reinstall/rebuild.
Good luck and happy burning!