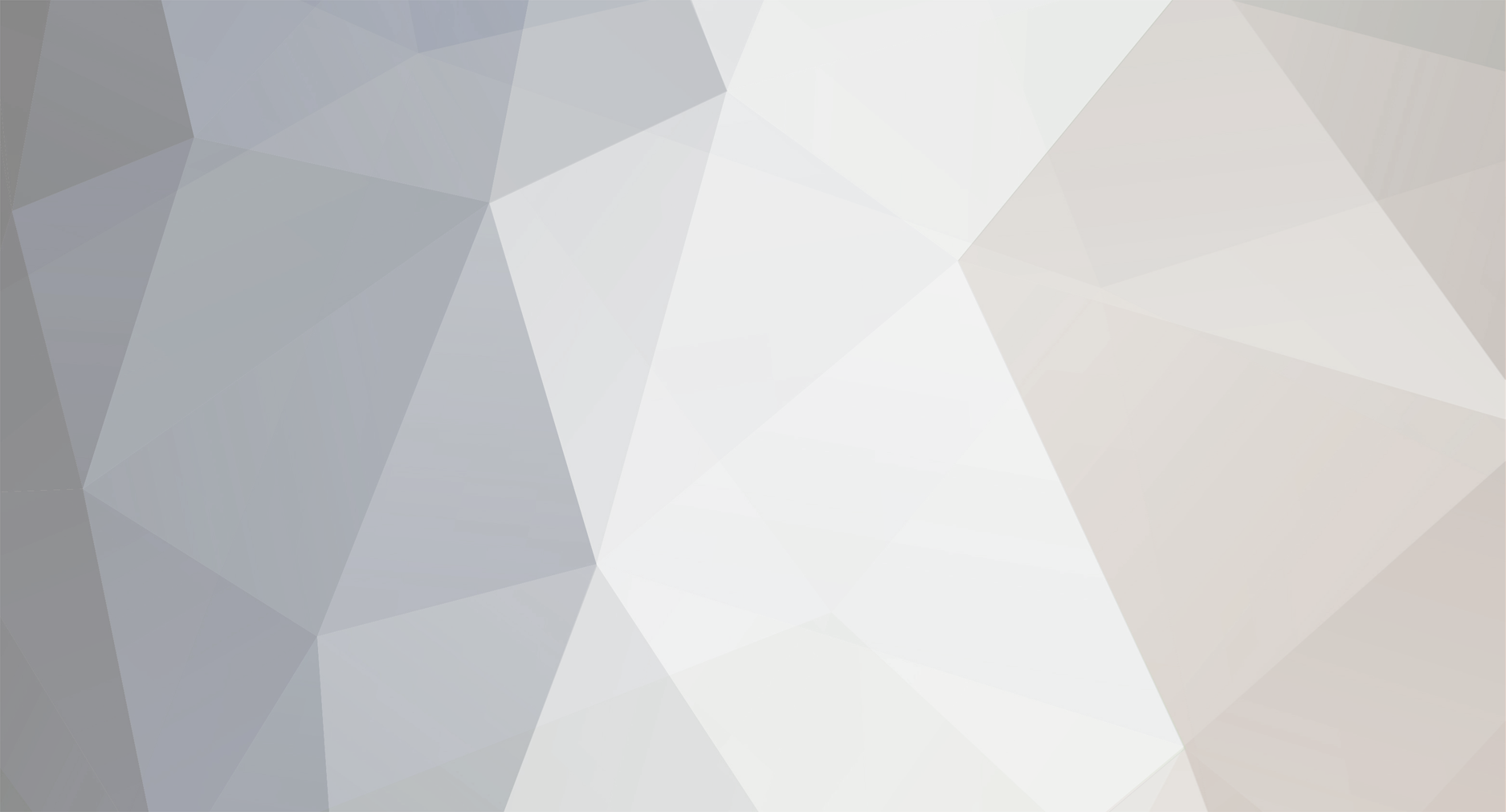-
Posts
6,588 -
Joined
-
Last visited
Content Type
Profiles
Forums
Events
Everything posted by Cynthia
-
The original thread is about putting several images into 1 disc. Your issue is how to burn several images to several burners at the same time. Your issue seems more related to this thread. http://forum.imgburn.com/index.php?showtopic=930
-

Burn Failed After Repeatedly Waiting For Buffers to Recover
Cynthia replied to Teoh Han Hui's topic in ImgBurn Support
Think it will only work on 116/216 & 117/217 models. Don't be sorry. That function is a joke. -
There is a guide in the guides forum that explains it.
-
It was actually set to I have individual speeds for each media code I use set for each burner. Many times the 6x speed gives me the best results with Pioneers.
-
All your working burns (at least they burned ok) are made at 8x or 12x. The failed one is writing at 18x.
-
Should be the same (CD/DVD). You should be able to find one for around 10 USD. http://www.amazon.com/Maxell-DVD-LC-DVD-Le...r/dp/B00000JPPI
-
I would say it's not very dangerous to flash a burner. Make sure no disc in the tray Tray closed All relevant programs closed Run the updater (.exe file) and hold your breath... Then restart the computer. Pick the one that is your model http://www.firmwarehq.com/Pioneer/drives.html
-
Assuming you have ver 1.28 of the firmware installed? 100 burns is not very much. A cleaning disc might help. Skip the ones with video/music on them - they cost more than they taste. The 118/218 model is still not out in my little village so I haven't tested it. I guess upcoming firmware versions might fix some issues.
-
Here are some test burns with that model. http://club.cdfreaks.com/f87/pioneer-dvr-2...-218xlv-279154/
-
The same issue here. The 116/216 + 117/217 model seems to have vanished from the shops. The 118 might be a nice burner, but it's the first model with that chip set and I've seen some mixed results. It's like cars - the first year of a new construction can be a joke.
-
The first device is a DVD reader + CD burner/reader. The second device is probably some virtual thing. So you need to buy a DVD burner.
-
Hi and welcome to the forum, lifter! This is a cleaning disc. The Pioneer DVD-118L is based on a new chip and it's still a new model. I would go for the earlier ones, like a 116 or 117.
-
Hi and welcome to the forum, The Batman! Can you post a log from one of those failed burns? You can see in the log the speeds that the combination of burner/firmware supports for that media code you are using. If 4x is the lowest possible, then it's the fact and can't be lower.
-
= 7.3 GB. http://www.matisse.net/bitcalc/?input_amou...notation=legacy
-

Power Calibration Area Error on Window s7 RTM
Cynthia replied to TheDarkStranger2009's topic in ImgBurn Support
Hi and welcome to the forum, TheDarkStranger2009! Sounds as your burner doesn't like the (media code) Disc ID: CMC MAG-E01-00 code very well. Have you tried another burn speed such as 4x? A cleaning disc could perhaps help. Other than that, I suggest you try with another brand of discs/media code. -
Hi and welcome to the forum, dawkins! Have you managed to burn Verbatim double layers with this burner before?
-
Book type +R/+RW media on Pioneer drives In this guide you will see how Pioneer drives can book type +R and +RW single layer media. With official firmware only +R DL media will be book typed to 'DVD-ROM'. Certain older DVD players, including DVD players in some laptop computers, will not load DVD+R discs at all because those formats did not even exist when the player's firmware was written. However, by changing the book type on a DVD+R to DVD-ROM, those players should be able to load and play the DVD+R. In the ImgBurn log you will see that the 'Book Type' is set to the same as the 'Source Media Type'. So what you need to do is to flash the drive with a patched firmware, that sets the book type to DVD-ROM for you. In this guide I will use the Pioneer DVD-RW DVR-216D as an example. Note 1: The flash instructions are only valid for a Windows NT, Windows 2000, Windows XP, Windows Vista or Windows 7 system. Note 2: The flash instructions are only valid for an original Pioneer drive. Note 3: The Pioneer DVR-118L, DVR-A18L, DVR-A18LBK, DVR-A218L, A218LBK and DVR-218L series of drives will automatically set the book type to DVD-ROM on DVD +R/RW single layer media when using original firmware. Download the original firmware Download the appropriate firmware for your model of drive from Firmware HQ and save it to the hard disk. . Extract the binary file The original firmware file we downloaded is an executable file that contains both a flashing tool and a binary file. This binary file we need to have so we can change some data inside it. So we need to to unzip/extract the downloaded file to the hard disk, so we can get our hands on that file. This can be done with the free program 7-Zip or any other similar tool. In the following part we will use 7-Zip for this purpose. Assuming we now have 7-Zip installed, we can now start to extract the binary file. Right click on the downloaded firmware file In our example the name of the file is 'DVR-216D_FW109EU2.EXE'. Right click on the 'DVR-216D_FW109EU2.EXE' file and select the menu option 'Extract files...'. Extract Change the suggested location to where to save the extracted file to. We will use 'C:\pioneer'. Then click on the 'OK' button and let 7-Zip extract the file. We should now have a new folder named 'pioneer' with some files inside it. The file we are going to use as source in the following steps is the binary file named 'S0815001.109'. [*]Patching the firmware Download the Media Code Speed Edit tool for DVD-Writers and save it to the hard disk. We then need to unzip/extract the downloaded file to the hard disk. This can be done with the free program 7-Zip or any other similar tool. Start the 'Media Code Speed Edit' program Run the file 'MediaCodeSpeedEdit.exe' from the location where we extracted the downloaded 'The Media Code Speed Edit tool for DVD-Writers' file. . Load the binary file Press the button 'Load' and browse to the location where we saved the extracted downloaded firmware. In our example the file is located in the folder named 'pioneer' and the file name is ''S0815001.109'. When the binary file is loaded we should see this. . Enable bitsetting Check mark the option 'enable bitsetting'. . Save the patched file Press the 'Save' button and we will see a warning window. We just ignore it by pressing the 'Yes' button. In our example we are going to name the new file and save it as 'new.109'. Press the 'Save' button and save it to the hard disk. . Exit the program. We can now exit 'Media Code Speed Edit'. [*]Download the flashing tool Go to the DVRFlash web page and download the current version to the hard disk. We then need to unzip/extract the downloaded file on the hard disk. This can be done with the free program 7-Zip or any other similar tool. Copy DVRFlash To make it easier during the flash of the new firmware we are going to copy the flashing program to the same folder as we saved the patched firmware in. We should have some files in the extracted folder of DVRFlash. In our example the folder 'dvrflash_win32' looks like this. Just copy the 'DVRFlash.exe' file to the 'pioneer' folder. This 'pioneer' folder should now include these files. [*]Flash the drive Before we flash the drive, we have to make sure that there is no disc in the tray and that the tray is closed. Also we need to close down programs that can affect the flash. Open up a Windows command interpreter window (DOS window) In this guide we can see how you open up a Windows command interpreter window (DOS window). When we managed to open up such a window, we should see a command line prompt. . Change the folder We first need to change the path to the folder where we saved the flasher and the patched firmware in. In our example we named the folder to 'pioneer'. Write cd \pioneer and press the 'Enter' key. . Identify the drive Now we need to find out the drive letter of the drive we are going to flash. Luckily 'DVRFlash will do this task easily for us. Write dvrflash and press the 'Enter' key. In our example we want to flash the Pioneer drive DVR-216D. As we can see in the list, this drive has the letter 'H' associated with it. On your own computer it will probably be another letter. . Flash the drive We are now ready to flash the drive with our patched firmware. In our example we identified the drive we want to flash as associated with the letter 'H'. If you drive is associated with another drive letter, replace the 'H' with that letter. Write dvrflash -f H: new.109 and press the 'Enter' key. We will now see a 'Disclaimer' text on the screen. Nothing to be worried about. Write y and press the 'Enter' key. This brings up a question that asks us if we wants to flash the drive or not. We answer yes to this question. Write y and press the 'Enter' key to start the flash. When the flash is done we will see that the flash was successful. We can now exit the Windows command interpreter window (DOS window). Write exit and press the 'Enter' key to terminate the Windows command interpreter window (DOS window). . Restart the computer Now we need to restart the computer so the new firmware can be recognized by Windows. The next time when we burn a +R single layer disc we will see that the 'Book Type' is changed to 'DVD-ROM'.
-
Hi and welcome to the forum, kcsov6! The issue is this. You need to use +R double layer media. The file is to big to fit on a single layer media.
-
Book type +R/+RW media on NEC/Optiarc drives In this guide you will see how NEC/Optiarc drives can book type DVD +R and +RW single layer media. With original firmware only +R DL media will be book typed to 'DVD-ROM'. Certain older DVD players, including DVD players in some laptop computers, will not load DVD+R discs at all because those formats did not even exist when the player's firmware was written. However, by changing the book type on a DVD+R to DVD-ROM, those players should be able to load and play the DVD+R. With official NEC/Optiarc firmware only the options for +R double layer media works in the 'Change Book Type' function, that is located in the 'Tools' menu. When you press the 'Change' button to change the book type setting, you will get an error window. In the ImgBurn log you will also see that the 'Book Type' is set to the same as the 'Source Media Type', when you burn a +R or +RW single layer disc. So what you need to do is to flash the burner with a patched firmware, that sets the book type for you and also allows for the options in the 'Change Book Type' function to be working. You can read more about how the 'Change Book Type' function works in the 'Functions Guide', section '4.2.12.4 NEC'. In this guide I will use the Optiarc model AD-7200A as an example. Download the patched firmware Go to Liggy's and Dee's modified NEC and Optiarc firmwares page and click on the '7200 / 7201 / 7203' row in the column of 'Drives'. As I have the Optiarc AD-7200A model, I then click on the 'Download' link in the column 'Firmware version' for the 'AD-7200A Firmware 1.09' row, as 1.09 is the currently latest version of the official firmware for this drive. Save the file to your hard disk. You then need to unzip/extract the downloaded file to your hard disk. This can be done with the free program 7-Zip or any other similar tool. . Download Binflash Go to the Binflash web page and download the current GUI version to your hard disk. Select either the 'Win32 GUI' or the 'Win x64 GUI' version, depending on if you are running a 32 or 64 bits Windows system. You then need to unzip/extract the downloaded file to your hard disk. This can be done with the free program 7-Zip or any other similar tool. . Start Binflash Run the file 'NECWinFlash.exe' from the location where you extracted the downloaded Binflash file. . Flash the drive Before you flash the drive, make sure that you have no disc in the tray and that the tray is closed. Also close down programs that can affect the flash. Load the patched firmware Make sure that you have select the appropriate drive in the drop down list of installed drives. If you open up the file 'readme.txt' that is located inside the unzipped folder from the download from the 'Liggy's and Dee's modified NEC and Optiarc firmwares' page, you can read more about the included files. In this case we want the firmware that includes the booktype patch - the file '109bt_orig.bin'. Press the 'Flash' button and browse to the location where you extracted the downloaded patched firmware folder and select the file named '109bt_orig.bin'. . Accept to flash it Press the 'Yes' button. . Flash in progress The flash of the new firmware takes place. . Restart your computer If the flash was successfully you will see this window. Now you need to restart the computer so the new firmware can be recognized by Windows. Press the 'OK' button, close down Binflash and restart your computer. [*]Auto Change Book Type Check in the ImgBurn settings that the option 'Auto Change Book Type' is enabled. You'll find this setting by selecting 'Tools' in the main menu of ImgBurn and then the option 'Settings'. Go to tab 'Write - Page 1'. If it's not enabled, enable it. The next time when you burn a +R or +RW single layer disc you will see that the 'Book Type' is changed to 'DVD-ROM'.
-
Create a file named StatusBarMessages.txt and put it in the program map (C:\Program Files\ImgBurn) of ImgBurn. One text message on each row.
-
Or in the future - in DVD Flick -> Project Settings -> Burning -> Check mark the option 'Burn project to disc'.
-
According to the log it never burned anything to the disc. Instead it saved an image file to your hard disk. This file you need to burn with ImgBurn in Write mode to the disc.
-

Adding files to dual layer DVD Video Image: Layer Break Position?
Cynthia replied to facugaich's topic in ImgBurn Support
VobBlanker do what you used to do on the old type writers when you set an additional tab mark. In modern times it's now called "split cells". You will not notice any playback differences when you split cells. Freeing some space will most likely just trigger ImgBurn to ask the same question again - this time at a new desired split point. Converting files to DVD usually makes you end up with very few cells in the final DVD material - that's why ImgBurn can't find a good splitting point between two existing cells. -
Sorry, forgot that you used DVD Flick. The burning log should be located in the folder you selcted as 'project destination folder' (the name in the lower left corner of DVD Flick - when you run the program). Look for a file named: imgburn_write.txt in that folder.